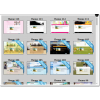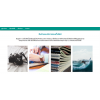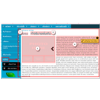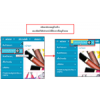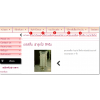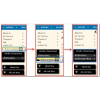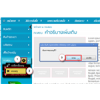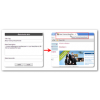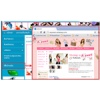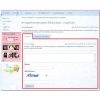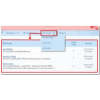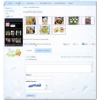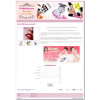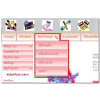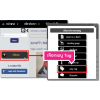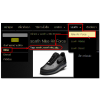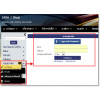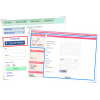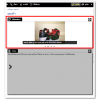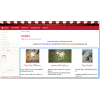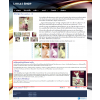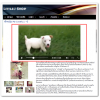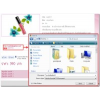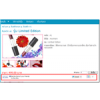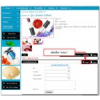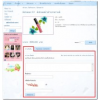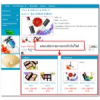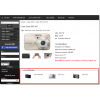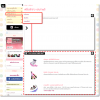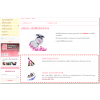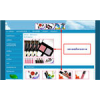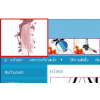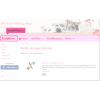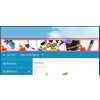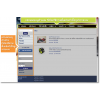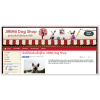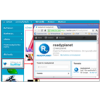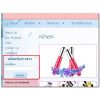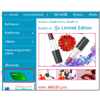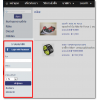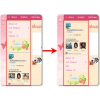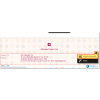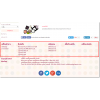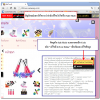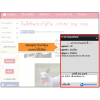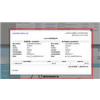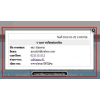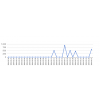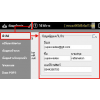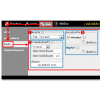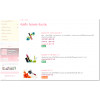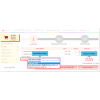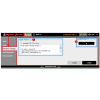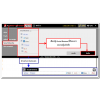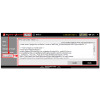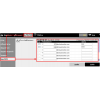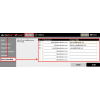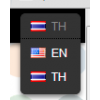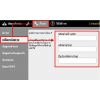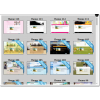 | การเลือก Theme และตกแต่งเว็บไซต์
หน้าสำหรับตกแต่งและเลือกการแสดงผลสีของเว็บไซต์จาก Theme สำเร็จรูป
- สามารถกำหนดสีพื้นหลัง สีตัวอักษร ปุ่มสั่งซื้อ กำหนดภาพแทนหัวข้อเมนู และรูปแบบตัวอักษร ของทุกส่วนในหน้าเว็บไซต์
- สามารถเลือก Theme สำเร็จรูป มาปรับแต่งเพิ่มเติม แล้วบันทึกรูปแบบที่ปรับแต่งเองเอาไว้ได้ถึง 3 รูปแบบ |
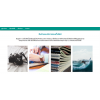 | VelaEasy Smart Theme
พบกับอีกขั้นของการแสดงผลบนหน้าเว็บไซต์ในระบบ VelaEasy ที่ทันสมัย และสวยงาม แบบมืออาชีพในคลิกเดียว! กับระบบ "Smart Theme" |
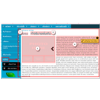 | วิธีเพิ่มเมนู บทความ / สินค้า
ท่านสามารถ เพิ่มเมนูหรือสร้างหน้าใหม่ สำหรับแสดงผลข้อมูล รูปภาพ ของสินค้าหรือบริการได้ไม่จำกัด โดยมีขั้นตอนการเพิ่มเมนู ดังนี้ |
 | จัดการรูปภาพประกอบเนื้อหา
ท่านสามารถใส่รูปภาพประกอบเนื้อหาในแต่ละหน้าเว็บไซต์ได้ 7 รูป รองรับทั้งการอัพโหลดรูปภาพ และใส่ URL หน้าวีดีโอจาก Youtube เพื่อให้ผู้เข้าชมคลิกดูวีดีโอบนเว็บไซต์ของท่านได้ทันที และท่านยังสามารถลากเปลี่ยนสลับตำแหน่งของแต่ละรูปได้ หรือคลิกซ่อน หากไม่ต้องการให้แสดงรูปประกอบเนื้อหาได้ โดยมีวิธีการจัดการรูปภาพประกอบเนื้อหาดังนี้ค่ะ |
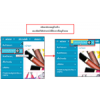 | วิธี Drag & Drop สลับตำแหน่งเมนูด้านบนและด้านข้าง พร้อมเพิ่มเมนูระดับ 2
หลังจากทำการเพิ่มหน้าใหม่และใส่ข้อมูลเรียบร้อยแล้ว ท่านสามารถสลับตำแหน่งหรือย้ายเมนูที่ต้องการ ด้วยวิธีการ Drag & Drop หรือคลิกเมาส์ลากและปล่อยเมนูไปยังตำแหน่งที่ต้องการได้ค่ะ |
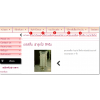 | วิธีเพิ่มเมนูระดับที่ 3,4,5
สำหรับท่านที่ต้องการนำเสนอข้อมูลสินค้า บริการ หรือบทความต่าง ๆ ที่ต้องแบ่งเป็นเมนูย่อยจำนวนมาก ซึ่งจะทำให้เมนูบนหน้าเว็บไซต์มีมากเกินไป จนทำให้เว็บไซต์ไม่สวยงาม ดูข้อมูลยากนั้น ไม่ต้องกังวลแล้วค่ะ ด้วย ฟังก์ชั่นการเพิ่มเมนูด้านบนและด้านข้างอย่างเป็นลำดับชั้นได้ถึง 5 ระดับ |
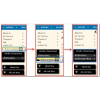 | วิธีจัดเก็บข้อมูลเข้าคลังเนื้อหา (ไม่แสดงในเมนู)
คลังเนื้อหา (ไม่แสดงในเมนู) คือ ส่วนจัดเก็บเมนูบางเมนูที่ไม่ต้องการให้แสดงผลในส่วนของเมนูด้านบนและเมนูด้านข้าง โดยมีวิธีการใช้งานดังนี้ค่ะ |
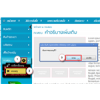 | วิธีแก้ไขและลบเมนู
สำหรับเมนูที่มีการเพิ่มมาแล้ว ทั้งเมนูด้านบน เมนูด้านข้าง และเมนูย่อย สามารถคลิกเพื่อแก้ไขหรือลบเมนูได้ โดยมีขั้นตอนดังต่อไปนี้ |
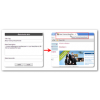 | วิธีตั้งค่า SEO สำหรับแต่ละหน้า
ฟังก์ชั่นตั้งค่าสำหรับ SEO ท่านสมาชิกที่สามารถตั้งค่า Title Tag , Meta Description และ Meta Keywords ในหน้าเว็บไซต์แต่ละหน้าได้ตามต้องการ โดยการใส่คำอธิบายของเว็บไซต์และคีย์เวิร์ดที่เกี่ยวข้องกับสินค้าหรือบริการในเว็บไซต์แต่ละหน้า ซึ่งส่วนนี้มีผลกับการจัดอันดับเว็บไซต์ ของ Google ในหน้าผลการค้นหาด้วยคีย์เวิร์ดที่เกี่ยวข้องได้ค่ะ |
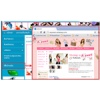 | วิธีเพิ่ม เมนูลิงก์
ท่านสามารถเพิ่มเมนูเพื่อลิงค์ไปยังหน้าเว็บไซต์ปลายทางที่ต้องการ ทั้งภายในเว็บไซต์ของท่านและเว็บไซต์อื่นๆ ด้วยการ เพิ่ม "เมนูลิงก์" โดยมีขั้นตอนดังนี้ |
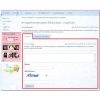 | วิธีเพิ่มและใช้งานระบบเว็บบอร์ด
เว็บบอร์ด คือ ส่วนสำหรับตั้ง-ตอบกระทู้หรือข้อคำถามต่างๆ ระหว่างเว็บมาสเตอร์และผู้เข้าชมเว็บไซต์ ซึ่งเป็นอีกหนึ่งช่องทางที่จะช่วยสร้างปฏิสัมพันธ์ระหว่างเว็บมาสเตอร์และผู้เข้าชมเว็บไซต์เพื่อการติดต่อสื่อสารได้อย่างง่ายด้วยค่ะ |
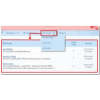 | วิธีเพิ่มหน้ารวมเว็บบอร์ด
สำหรับท่านที่ต้องการสร้างเว็บบอร์ดแยกเป็นกลุ่มๆหรือประเภทซึ่งกำหนดโดยเว็บมาสเตอร์ ที่เรียกว่า "Multi Webboard" นั้น สามารถแสดงผลเว็บบอร์ดทุกกลุ่มใน "หน้ารวมเว็บบอร์ด" เพื่อให้ผู้เข้าชมเว็บไซต์สามารถเลือกหมวดหมู่และเข้าถึงข้อมูลที่ต้องการได้ง่ายขึ้น โดยมีวิธีการเพิ่มและจัดการหน้ารวมเว็บบอร์ด ดังนี้ค่ะ |
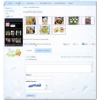 | วิธีเพิ่มอัลบั้มรูป
ระบบอัลบั้มรูป (Photo Gallery) คือ ระบบที่แสดงรูปถ่ายของสินค้าหรือบริการของเว็บไซต์อย่างเป็นระเบียบ แสดงผลอย่างสวยงามน่าสนใจ และเพิ่มรูปภาพใน Gallery ไม่จำกัดจำนวน โดยมีวิธีการใช้งานที่ไม่ยากดังนี้ค่ะ |
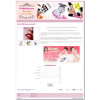 | เพิ่มเมนู Landing Page
Landing Page คือ หน้าเว็บไซต์ที่ใช้ใส่เนื้อหาการทำโฆษณาออนไลน์ หรือเป็นหน้าเป้าหมายปลายทางหลังจากคลิกโฆษณานั้น ๆ ซึ่งจะรองรับการนำเสนอข้อมูลเรื่องใดเรื่องหนึ่งตามที่ต้องการโดยเฉพาะ และจะแสดงผลแยกออกจากเว็บไซต์หลักแบบต่างหาก จึงเป็นส่วนที่รองรับการทำโปรโมชั่นหรือแคมเปญส่งเสริมการขายต่าง ๆ ของเว็บไซต์ได้อย่างดี |
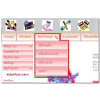 | วิธีเพิ่ม เมนูข้อความ
เมนูข้อความ คือ เมนูที่แสดงผลชื่อเมนูเหมือนเมนูอื่น ๆ แต่ไม่สามารถคลิกอ่านข้อมูลในเมนูนี้ได้ สามารถใช้เป็นหัวข้อเมนูหลักสำหรับการแสดงผลหมวดหมู่ข้อมูลสินค้าหรือบริการต่าง ๆ บนหน้าเว็บไซต์ โดยมีขั้นตอนการเพิ่มเมนูข้อความ ดังนี้ |
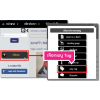 | วิธีเพิ่มเมนู Tag
เมื่อท่านสมาชิกได้เพิ่ม Tag ในหน้ารายละเอียดสินค้าหรือบทความจนได้เป็นหมวดหมู่ใหม่ตามต้องการแล้ว สามารถเลือกหมวดหมู่ข้อมูลจาก Tags มาแสดงผลบนหน้าเว็บไซต์ได้ |
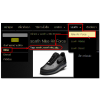 | วิธีการใช้งานฟังก์ชัน "Tags" ในหน้าแก้ไขเมนู
Tags คือ ฟังก์ชันที่ให้ท่านสามารถใส่คำและคีย์เวิร์ดที่เกี่ยวข้องกับสินค้าหรือเนื้อหาเรื่องนั้น ๆ แล้วคำนั้นจะกลายเป็นลิงค์ให้สามารถคลิกได้ โดยเว็บมาสเตอร์สามารถใส่ Tag เพื่อแสดงผลสินค้าหรือเนื้อหาที่เกี่ยวข้องกันได้อย่างเป็นหมวดหมู่ตามต้องการ |
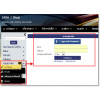 | วิธีเพิ่มเมนู สมาชิก (สำหรับสมัครและให้สมาชิกล็อกอิน)
สำหรับเว็บไซต์สำเร็จรูป VelaEasy แพ็คเกจที่มีระบบสมาชิก (Member Login) สามารถกำหนดการแสดงผลแบบฟอร์มรับสมัครสมาชิกด้วยวิธี การเพิ่มเมนู โดยมีขั้นตอนดังนี้ |
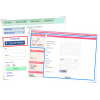 | วิธีการใช้งาน "ระบบสมาชิก"
ระบบสมาชิก (Member Login System) คือ ระบบที่ท่านสามารถอนุญาตให้ลูกค้าของท่านสมัครเป็นสมาชิกของเว็บไซต์ผ่านการลงทะเบียน เพื่อรับสิทธิพิเศษและข่าวสารจากทางเว็บไซต์ที่ลูกค้าชื่นชอบ เว็บมาสเตอร์สามารถเชิญชวนผู้ชมเว็บไซต์มาสมัครสมาชิกโดยที่เสนอของสมนาคุณ ส่วนลด และการให้สิทธิ์ในการเข้าถึงข้อมูลต่างๆ |
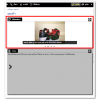 | วิธีเพิ่ม Section "Slideshow"
อีกหนึ่งฟังก์ชันที่จะช่วยให้การแสดงผลข้อมูลบนหน้าเว็บไซต์ โดดเด่น สะดุดตา น่าสนใจยิ่งขึ้น ด้วยการเพิ่ม "Section Slideshow" ซึ่งจะทำให้รูปภาพที่ท่านเพิ่มเข้ามาในส่วนนี้ เป็น "ภาพสไลด์" ที่เลื่อนเปลี่ยนการแสดงผลไปยังภาพถัดไปได้อัตโนมัติ โดยมีเอฟเฟคให้เลือกหลากหลายเลือกได้ตามต้องการค่ะ |
 | วิธีเพิ่ม Section "Banner"
เป็น Section ที่ให้เว็บมาสเตอร์ได้อัพโหลดรูปภาพ Banner เพื่อแสดงข้อมูลโปรโมชั่น หรือข่าวประชาสัมพันธ์ ฯลฯ ได้อย่างโดดเด่น สะดุดตามากขึ้น |
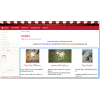 | วิธีเพิ่ม Section "พื้นที่เนื้อหาเสริม"
เป็นส่วนสำหรับเพิ่มเนื้อหากลุ่มพิเศษที่ต้องการแสดงผลในหน้านั้นๆ ให้ท่านได้นำเสนอข้อมูลผ่านรูปภาพ พร้อมระบุหัวข้อและรายละเอียดโดยย่อ อีกทั้งยังสามารถผูกลิงค์เชื่อมโยงไปยังหน้าเว็บไซต์ปลายทางที่เกี่ยวข้องได้อย่างง่ายและสะดวก การแสดงผลเป็นระเบียบ เสมือนใช้เครื่องมือตารางเพื่อจัดเรียงข้อมูล |
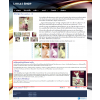 | วิธีเพิ่ม Section "Text"
สำหรับท่านที่ต้องการใส่เนื้อหาสินค้าและบทความ ข่าวสาร ในแต่ละหน้าเว็บไซต์ในรูปแบบหลากหลาย ไม่ซ้ำใคร "Section Text" คงจะตอบโจทย์ความต้องการสำหรับท่านสมาชิกได้อย่างแน่นอนค่ะ
เพราะฟังก์ชันนี้จะช่วยให้ท่านสามารถเพิ่มและใส่ข้อมูลด้วยเครื่องมือ "Text Editor" ในส่วนของ Section Text ที่มีอยู่ในเมนูประเภท บทความ/สินค้า และ อัลบั้มรูป แต่ละหน้าได้แบบไม่จำกัดจำนวน |
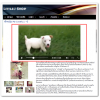 | วิธีเพิ่ม Section "HTML"
"Section HTML" เป็นส่วนที่รองรับการตกแต่งเว็บไซต์ด้วยโค้ด HTML ต่าง ๆ โดยตรง สามารถเพิ่ม Section HTML นี้ได้ที่เมนูประเภท บทความ/สินค้า และ อัลบั้มรูป แต่ละหน้าได้แบบไม่จำกัดจำนวน เพื่อแยกและแสดงผลโค้ด HTML เป็นชุด ๆ หรือเป็นกลุ่ม เพื่อให้ง่ายในการแก้ไขและจัดการข้อมูลภายหลังค่ะ |
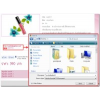 | วิธีเพิ่ม Section Attachment (อัพโหลดไฟล์เอกสารแนบในเนื้อหา)
Section Attachments คือ เครื่องมือที่จะช่วยให้ท่านที่ต้องการนำไฟล์เอกสารอิเล็กทรอนิกส์อัพโหลดเข้าสู่เว็บไซต์ เพื่อให้ผู้เข้าชมเว็บไซต์สามารถคลิกดาวน์โหลดไฟล์เอกสารไปอ่านหรือใช้งานต่อได้ |
 | วิธีแสดง Section "ราคาสินค้าและปุ่มสั่งซื้อ"
สำหรับท่านที่ใช้เว็บไซต์สำเร็จรูป VelaEasy ในรูปแบบร้านค้าออนไลน์ และใส่ข้อมูล สินค้าพร้อมจำหน่าย บนหน้าเว็บไซต์ สามารถกำหนดการแสดงผลราคาของสินค้าชิ้นนั้น ๆ และปุ่มสั่งซื้อได้ โดยมีตัวเลือกการแสดงผลดังนี้ค่ะ |
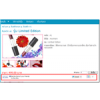 | วิธีเพิ่ม Section "Social Buttons"
ระบบเว็บไซต์พร้อมใช้ VelaEasy มีระบบเลือกแสดงปุ่มเชื่อมต่อกับ Social Network อย่าง Facebook , Twitter, Google+ และอื่นๆ ที่ได้รับความนิยมอย่างมากในปัจจุบัน ทำให้ผู้เข้าชมเว็บไซต์สามารถกด Like หรือ Tweet เพื่อแชร์ข้อมูลสินค้าหรือบริการจากเว็บไซต์ไปยังหน้า Profile ของผู้เข้าชมบนเว็บไซต์ Social Network ได้โดยตรงค่ะ |
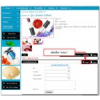 | วิธีเพิ่ม Section "แบบฟอร์มติดต่อกลับ"
สามารถเพิ่มแบบฟอร์มติดต่อกลับในหน้าเว็บไซต์ เพื่อให้ผู้เข้าชมเว็บไซต์กรอกข้อมูลสำหรับติดต่อกลับ หรือสอบถามข้อมูลสินค้าหรือบริการเพิ่มเติมได้ |
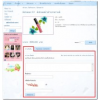 | วิธีเพิ่ม Section "Comment" : แบบฟอร์มความคิดเห็น
สามารถเพิ่มส่วนแสดงแบบฟอร์มความคิดเห็น (comment) ในหน้าเมนูต่าง ๆ เพื่อผู้เข้าชมเว็บสามารถแสดงทัศนคติ ความคิดเห็นต่าง ๆ ที่มีต่อข่าว สินค้า และข้อเขียนบทความที่อยู่บนเว็บไซต์นั้น ๆ |
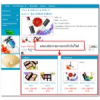 | วิธีเพิ่ม Section "Show Boxes" : เพิ่มกล่องแสดงรายการสินค้าและบริการบนหน้าเว็บไซต์
"Show Box" หรือ "การเพิ่มกล่องแสดงรายการ" จะปรากฎหัวข้อนี้ในทุกๆหน้าเว็บไซต์ เป็นการเลือกแสดงกลุ่มสินค้าหรือบริการอื่น ๆ ที่เกี่ยวข้องกับเนื้อหาหรือเป็นกลุ่มข้อมูลเด่นที่ต้องการประชาสัมพันธ์เพิ่มเติมได้ค่ะ |
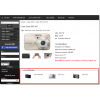 | วิธีเพิ่ม Section "รายการที่เกี่ยวข้อง"
เพิ่มการแสดงผลข้อมูลสินค้าหรือบทความที่เกี่ยวข้องกับเนื้อหาหลักในหน้านั้น ๆ ช่วยนำเสนอข้อมูลบนเว็บไซต์ส่วนอื่น ๆ ที่มีความสัมพันธ์กันให้โดดเด่น และช่วยให้ผู้เข้าชมเว็บไซต์เข้าถึงข้อมูลที่สัมพันธ์กับเรื่องที่สนใจได้ง่ายยิ่งขึ้น |
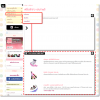 | วิธีเพิ่ม Section "รายการย่อยภายใต้หัวข้อนี้"
สำหรับเว็บไซต์ที่มีการสร้าง เมนูระดับ 2 ไว้ที่เมนูด้านบนหรือเมนูด้านข้าง ดังรูปตัวอย่าง จะสามารถตั้งค่าให้เมนูระดับ 2 มาแสดงผลในส่วนเนื้อหาของ เมนูระดับ 1 นั้น ๆ ได้ เพียงแค่เพิ่ม "Section รายการย่อยภายใต้หัวข้อนี้" ตามขั้นตอนต่อไปนี้ค่ะ |
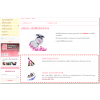 | วิธีเพิ่ม Section "รายการอื่นภายใต้หัวข้อเดียวกัน"
เป็นส่วนสำหรับช่วยแสดงผลสินค้าหรือบทความที่เป็น เมนูระดับ 2 อื่น ๆ ที่อยู่ภายใต้เมนูด้านบนหรือเมนูด้านข้างเดียวกัน ให้แสดงผลในหน้าเนื้อหาของกันและกัน |
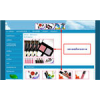 | กำหนดรูปแบบโดยรวม
เมนูรูปแบบโดยรวม อยู่ภายใต้เมนู ตกแต่ง เป็นเมนูสำหรับการกำหนดการแสดงผลของเส้นกรอบภาพของ ภาพส่วนหัว, ภาพในเนื้อหา, ภาพใน Show Box, และภาพใน Section รายการย่อยภายใต้หัวข้อเดียวกัน และสามารถเลือกขนาดความกว้างพื้นที่แสดงผลเนื้อหาของเว็บไซต์ได้ที่เมนูนี้ด้วย |
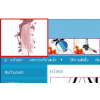 | วิธีใส่โลโก้หลักของเว็บไซต์
โลโก้ หรือ ตราสัญลักษณ์ของธุรกิจ เป็นสิ่งหนึ่งที่จะช่วยในการสร้างความเป็นเอกลักษณ์ของธุรกิจหรือแบรนด์ ทำให้ลูกค้าหรือกลุ่มเป้าหมายจดจำธุรกิจของเราได้อีกช่องทางหนึ่ง
การแสดงผลของรูปโลโก้ จะแสดงผลอยู่ด้านบนซ้ายของพื้นที่ส่วนหัว สามารถเลือกแสดงหรือซ่อนการแสดงผลได้ วิธีการมีดังนี้ |
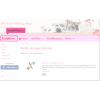 | วิธีใส่โลโก้ที่เมนูด้านบน
นอกเหนือจากการใส่โลโก้หลักของเว็บไซต์ ให้แสดงผลอยู่บริเวณเดียวกับภาพแบนเนอร์ส่วนหัวแล้ว ยังมีอีกหนึ่งตำแหน่งที่เว็บมาสเตอร์สามารถแสดงโลโก้สัญลักษณ์ธุรกิจได้ นั่นก็คือ บริเวณเมนูด้านบน ตามขั้นตอนดังนี้ค่ะ |
 | วิธีการใส่รูปภาพพื้นหลังส่วนหัว (แบนเนอร์ของเว็บไซต์)
รูปภาพพื้นหลังส่วนหัว ทำหน้าที่แสดงผลอยู่ด้านบนสุดของเว็บไซต์ ซึ่งสามารถเลือกใช้ภาพสำเร็จรูปที่ระบบมีมาให้ หรือท่านสร้างขึ้นเองได้จากโปรแกรมที่ท่านถนัด
|
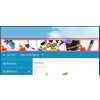 | วิธีการใส่รูปภาพประกอบส่วนหัว (ภาพเล็กบนภาพส่วนหัว 7-9 ภาพ)
ท่านสามารถใส่รูปภาพส่วนหัวได้สูงสุดอยู่ที่ 9 รูป ขึ้นอยู่กับการเลือกใช้งานในส่วนของโลโก้ กล่าวคือ
- หากเลือกแสดงโลโก้ รูปภาพส่วนหัวจะใส่ได้สูงสุดอยู่ที่ 7 รูป
- หากเลือกไม่แสดงโลโก้ รูปภาพส่วนหัวจะใส่ได้สูงสุดอยู่ที่ 9 รูป
ทั้ง 2 ส่วนมีวิธีการใช้งาน ดังนี้ |
 | วิธีการใส่รูปภาพพื้นหลังเว็บไซต์
ภาพพื้นหลังเว็บไซต์ แสดงผลในส่วนพื้นหลังที่เป็นที่ว่างทางซ้ายและขวาของส่วนพื้นที่เนื้อหา |
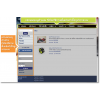 | วิธีการใส่ภาพพื้นหลังให้กับพื้นที่ "เมนูด้านบน" และ "เมนูด้านข้าง"
สามารถตกแต่งแถบเมนูด้านบนและเมนูด้านข้างให้สวย โดดเด่น เป็นเอกลักษณ์ และเหมาะสมกับธุรกิจหรือร้านค้าของท่านได้ง่าย ๆ ด้วยการใส่ "รูปภาพพื้นหลัง" โดยมีวิธีการใช้งานดังนี้ |
 | วิธีการกำหนดค่าทึบแสงของพื้นหลัง
การกำหนดค่าทึบแสงเป็นการกำหนดให้ตำแหน่งที่ต้องการนั้นโปร่งใสขึ้น สามารถกำหนดค่าทึบแสงได้ที่ตำแหน่ง ดังนี้ |
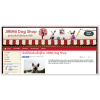 | วิธีจัดตำแหน่งเมนูด้านบนและสลับกับพื้นที่ส่วนหัว
โดยปกติ ค่าเริ่มต้นของเว็บไซต์จะแสดงผลเมนูด้านบนอยู่ใต้รูปภาพส่วนหัวนะคะ แต่เว็บมาสเตอร์สามารถสลับตำแหน่งการแสดงผลให้เมนูด้านบนอยู่เหนือภาพส่วนหัวได้ |
 | วิธีซ่อนพื้นที่ด้านข้าง
ท่านสามารถซ่อนพื้นที่ด้านข้างของเว็บไซต์ ที่มีเมนูด้านข้างและ Widget ต่าง ๆ ไม่ให้แสดงผลบนหน้าเว็บไซต์ ซึ่งจะทำให้มีพื้นที่สำหรับใส่เนื้อหาของเว็บไซต์ที่กว้างมากขึ้น โดยมีขั้นตอนการซ่อนและแสดงเมนูด้านข้าง ดังนี้ |
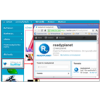 | วิธีเพิ่ม Widget "Link Banner"
ท่านสามารถเพิ่มรูปภาพแบนเนอร์ที่เมนูด้านข้างเพื่อลิงค์ไปยังหน้าเว็บไซต์ปลายทางที่ต้องการ ทั้งภายในเว็บไซต์ของท่านและเว็บไซต์อื่นๆ โดยวิธีการ เพิ่ม Link Banner มีขั้นตอนดังนี้ |
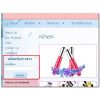 | วิธีเพิ่ม Widget "แบบฟอร์ม"
Widget แบบฟอร์ม เป็นอีกหนึ่งส่วนที่ช่วยอำนวยความสะดวกในการเก็บข้อมูลจากผู้เข้าชมเว็บไซต์ ด้วยความสามารถในการแสดงผลแบบฟอร์มต่าง ๆ ที่เมนูด้านข้าง เช่น แบบฟอร์มสมัครรับข่าวสาร (Newsletter) ... |
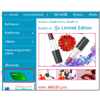 | วิธีเพิ่ม Widget "HTML"
HTML Widget รองรับการตกแต่งเว็บไซต์ด้วยโค้ด HTML ต่าง ๆ เช่น โค้ด Facebook Like Box, โค้ดอัตราแลกเปลี่ยน, โค้ดราคาน้ำมัน, โค้ดพยากรณ์อากาศ ฯลฯ |
 | วิธีเพิ่ม Widget "Search Box" ช่องค้นหาข้อมูลบทความ/สินค้า
Search Box Widget หรือ ช่องค้นหาข้อมูลบทความ/สินค้า เป็นฟังก์ชันที่อำนวยความสะดวกให้สมาชิกและผู้เข้าชมเว็บไซต์ สามารถค้นหาข้อมูลต่าง ๆ ทั้งบทความและสินค้าในเว็บไซต์ได้อย่างสะดวกรวดเร็วทั้งภาษาไทยและภาษาอังกฤษ โดยมีข้อกำหนดในการใช้งานดังนี้ |
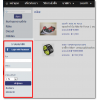 | วิธีเพิ่ม Widget "Member Box"
สำหรับเว็บไซต์สำเร็จรูป VelaEasy แพ็คเกจที่มีระบบสมาชิก (Member Login) สามารถกำหนดการแสดงผลแบบฟอร์มรับสมัครสมาชิกด้วยวิธี การเพิ่ม Widget โดยมีขั้นตอนดังนี้ |
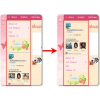 | วิธีสลับตำแหน่ง Sidebar Widget กับเมนูด้านข้าง
สามารถย้ายสลับตำแหน่ง Sidebar Widget กับเมนูด้านข้าง(ทั้งกลุ่ม) ให้เลือกแสดงผลอันใดอันหนึ่งก่อน - หลัง ได้ตามต้องการ |
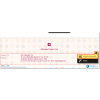 | วิธีการตั้งค่า "พื้นที่ด้านล่าง" ของเว็บไซต์
เป็นส่วนที่แสดงผลด้านล่างสุดของเว็บไซต์ นิยมใส่ข้อมูล ที่อยู่ เบอร์โทรศัพท์สำหรับการติดต่อ |
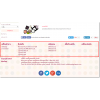 | วิธีเพิ่มลิงก์เมนูลัด ในพื้นที่ด้านล่างของเว็บไซต์ (Footer Link)
กล่อง Footer Link คือ การแสดงผลลิงค์เมนูลัดที่บริเวณพื้นที่ด้านล่างของเว็บไซต์ โดยเว็บมาสเตอร์สามารถเลือกเมนูต่างๆ ที่เคยเพิ่มไว้แล้วจาก เมนูด้านบน เมนูด้านข้าง และคลังเนื้อหา (เมนูระดับ 1 และระดับ 2) มาแสดงที่พื้นที่ของกล่อง Footer Link ได้ตามต้องการ |
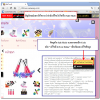 | วิธีแก้ไขเว็บไซต์ใน Safe Mode
ทางฝ่ายพัฒนาระบบได้มีการเพิ่มช่องทางการแก้ไขเว็บไซต์สำเร็จรูป VelaEasy ในแบบ Safe Mode เพื่อรองรับการเพิ่ม Source Code ในส่วนต่าง ๆ ของเว็บไซต์โดยตรง สามารถดูการแสดงผลโค้ดนั้น ๆ บนหน้าเว็บไซต์จริงได้ทันที และถ้าโค้ดที่เพิ่งใส่ไปทำให้หน้าเว็บไซต์แสดงผลผิดปกติ ก็สามารถกลับไปแก้ไขหรือเปลี่ยนแปลงโค้ดในจุดที่ต้องการได้โดยตรงค่ะ |
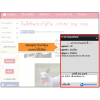 | ระบบ Chat
ระบบ Chat คือ ระบบการสนทนาผ่านหน้าเว็บไซต์ ซึ่งจะแสดงผลหน้าต่างสำหรับพิมพ์สนทนาบนหน้าเว็บไซต์ของท่านสมาชิกที่ใช้เว็บไซต์สำเร็จรูป ReadyPlanet ระบบ VelaEasy
ซึ่ง Chat Box จะเป็นอีกหนึ่งช่องทางในการ ตอบคำถาม ให้ข้อมูลระหว่างเว็บมาสเตอร์กับลูกค้าที่กำลังเข้าชมหน้าเว็บไซต์ และกำลังสนใจในสินค้าหรือบริการในขณะนั้น ให้พิมพ์โต้ตอบกันได้แบบ Real Time ทันที รวมถึงผู้เข้าชมสามารถพิมพ์ฝากข้อความคำถามไว้ในหน้าต่าง Chat ได้ แม้เว็บมาสเตอร์จะ offline แล้วอีกด้วย |
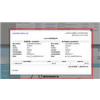 | วิธีเข้าดูรายการสั่งซื้อ
รายการสั่งซื้อ เป็นส่วนบันทึกข้อมูลที่มาจากการสั่งซื้อสินค้าที่หน้าเว็บไซต์ โดยระบบจะทำการส่งอีเมลแจ้งรายการสั่งซื้อเหล่านี้ไปยังผู้สั่งซื้อ และอีเมลของเว็บมาสเตอร์ (แอคเคาท์ที่ระบุในส่วนข้อมูลผู้ดูแลเว็บไซต๋ค่ะ) |
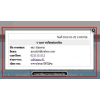 | วิธีการเข้าดูรายการติดต่อกลับ
เป็นรายการที่ได้จากการกรอกข้อมูลผ่านแบบฟอร์มติดต่อกลับที่ได้กำหนดใช้งานที่หน้าเว็บไซต์ วิธีการเข้าดูรายการติดต่อกลับ มีดังนี้ |
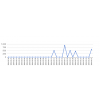 | วิธีเข้าดู "รายงานการขาย"
ฟังก์ชัน Sale Report รายงานการขาย เป็นฟังก์ชันที่จะช่วยให้เว็บมาสเตอร์หรือเจ้าของเว็บไซต์ร้านค้าออนไลน์ สามารถดูรายงานผลการขายสินค้าในร้านค้าออนไลน์ทั้งแบบรายวันและรายเดือน รวมถึงการแสดงผลสรุปในรูปแบบกราฟรายงานการขายได้อย่างสะดวก ด้วยเครื่องมือของระบบ Sales Report ที่ถูกผนวกเพิ่มเข้ากับข้อมูลในระบบร้านค้าออนไลน์โดยตรง |
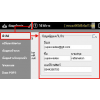 | เมนูตั้งค่า ทั่วไป
อยู่ภายใต้เมนู "ตั้งค่า" เป็นส่วนสำหรับตั้งค่า บัญชี ข้อมูลผู้ดูแลเว็บไซต์ เปลี่ยนรหัสผ่าน รวมถึงส่วนที่เกี่ยวข้องกับการเข้าชม เช่น เปิด/ปิดระบบนับสถิติผู้เข้าชมเว็บ, ตั้งค่าการแสดงผลบนโทรศัพท์มือถือ ตั้งค่าเปิดหรือปิดเว็บไซต์ชั่วคราว ในกรณีที่ยังไม่พร้อมออนไลน์หน้าเว็บไซต์ หรือ ระบบ Shappy Chat สำหรับพูดคุยกับลูกค้าบนหน้าเว็บไซต์ และ ตั้งค่าป้องกันการคลิกขวาบนหน้าเว็บไซต์ ไม่ให้ Copy ข้อมูลในเบื้องต้น เป็นต้น
สำหรับเว็บไซต์สำเร็จรูป VelaEasy แพ็คเกจ XL จะมีฟังก์ชันเสริมพิเศษเพิ่มขึ้นมาภายใต้แท็บการเข้าชม คือ ฟังก์ชันประวัติการเข้าชม, ระบบสมาชิก (Member Login) และ ระบบChat โดยมีวิธีการใช้งานฟังก์ชันต่างๆ ภายในเมนูทั่วไป ดังนี้
|
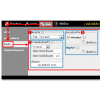 | เมนูตั้งค่า "ร้านค้า" และระบบตะกร้าสินค้า
สำหรับท่านสมาชิกที่ใช้งานเว็บไซต์สำเร็จรูป VelaEasy แบบร้านค้าออนไลน์ (แพ็คเกจ Shop) สามารถตั้งค่าส่วนจัดการร้านค้าออนไลน์ของท่านเพิ่มเติมได้ ทั้งในส่วนของสกุลเงิน ตั้งค่าระบบชำระเงิน และระบบราคาสมาชิก |
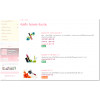 | วิธีใช้งานระบบ Stock สินค้า
สำหรับท่านที่ใช้เว็บไซต์ VelaEasy แบบระบบร้านค้าออนไลน์ (แพ็คเกจ Shop) สามารถใช้งานระบบ Stock สินค้า ซึ่งเว็บมาสเตอร์สามารถกำหนดจำนวนสินค้าแต่ละชิ้นที่มีจำหน่ายบนหน้าเว็บไซต์ได้ |
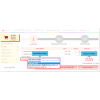 | วิธีตั้งราคาค่าขนส่งสินค้า
สำหรับเว็บไซต์แบบร้านค้าออนไลน์ (แพ็คเกจ Shop L และ Shop XL) สามารถตั้งราคาค่าขนส่งสินค้าอย่างง่าย โดยเว็บมาสเตอร์สามารถกำหนดประเภทและราคาค่าขนส่งได้ด้วยตัวเอง |
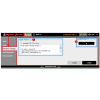 | เมนูตั้งค่า เครื่องมือของ Google
อยู่ภายใต้เมนู "ตั้งค่า" ซึ่งเป็นส่วนสำหรับตั้งค่าการเชื่อมต่อระหว่างเว็บไซต์เข้ากับบริการต่างๆ ของ Google เช่น Google Analytics, Google Sitemap |
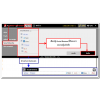 | เมนูตั้งค่า Social Networks
เป็นเมนูสำหรับตั้งค่าการเชื่อมต่อระหว่างเว็บไซต์สำเร็จรูป กับเว็บไซต์ Social Network ต่างๆ ที่เป็นที่รู้จัก เพื่อช่วยในการแบ่งปันข้อมูลไปยังกลุ่มสังคมออนไลน์ของผู้เข้าชมได้ทันที ประกอบด้วย ส่วนสำหรับตั้งค่าปุ่ม Social Buttons และ Facebook Page Tab |
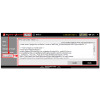 | เมนูตั้งค่า โค้ดและสคริปต์
พื้นที่นี้ใช้สำหรับใส่ HTML code เพื่อให้ปรากฏอยู่ภายใต้ <head> tag, หลังเปิด <body> tag, หรือ ก่อนปิด </body> tag ของทุกหน้าในเว็บไซต์ |
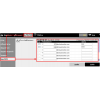 | เมนู อีเมล POP3
ระบบอีเมล์แบบ Pop Mail ซึ่งเป็นอีเมล์ที่ @ ด้วยชื่อเว็บไซต์ของท่านเอง และมีพื้นที่เก็บเมล์สำหรับรับ - ส่งอีเมล์ได้ภายใต้ชื่ออีเมล์แอคเคาท์ดังกล่าว ช่วยสร้างความน่าเชื่อถือในการติดต่อทางธุรกิจ |
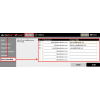 | เมนู อีเมล Forwarding
|
วิธีการเปลี่ยนรูปภาพพื้นหลังส่วนหัวจาก Flash เป็นภาพนิ่ง
|
 | บริหารเว็บไซต์ผ่าน Smart Phone ด้วย VelaHandy
เป็น Application ที่ช่วยให้ผู้ใช้บริการ เว็บไซต์สำเร็จรูป VelaEasy แพ็คเกจ L และ XL สามารถล็อกอินเข้าใส่ข้อมูลในเว็บไซต์ผ่านแอพฯ นี้ บนอุปกรณ์ iPhone, iPad และ iPod Touch ได้ |
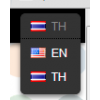 | วิธีเลือกภาษาบนหน้าเว็บไซต์
ขั้นตอนง่าย ๆ ในการเลือกแสดงผลภาษาบนหน้าเว็บไซต์เป็นภาษาไทยหรือภาษาอังกฤษ ไม่ว่าจะเป็นหัวข้อของแบบฟอร์มติดต่อกลับ , ตะกร้าสินค้า, อีเมลรายการสั่งซื้อ และข้อความบนปุ่มต่าง ๆ |
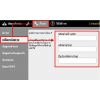 | วิธีเปลี่ยนรหัสผ่าน
เป็นหน้าสำหรับเปลี่ยนรหัสผ่านที่ใช้ในการเข้าสู่ระบบจัดการเว็บไซต์ มีวิธีการดังนี้ |
 | ดาวน์โหลดเอกสารประกอบคอร์สอบรม Introduction to ReadyPlanet VelaEasy Website System
|
 | คู่มือการใช้งานฟังก์ชันพิเศษในแพ็กเกจ XL และ แพ็กเกจ Easy
|
ขั้นตอนสำคัญสำหรับยืนยันการจดโดเมนเนมใหม่และแก้ไขข้อมูลผู้ดูแลโดเมน
ตั้งแต่วันที่ 1 มกราคม 2557 เป็นต้นไป ทางองค์กร ICANN ซึ่งมีหน้าที่หลักในการจัดสรรดูแลโดเมนและ IP ของทุกเว็บไซต์ทั่วโลก ได้มีการตั้งกฎให้โดเมนที่จดทะเบียนใหม่, ย้ายเข้า, หรือเปลี่ยนแปลงแก้ไขข้อมูลผู้จดทะเบียนโดเมนเนม (Registrant) จะต้องมีการยืนยันข้อมูลตัวตนของเจ้าของโดเมนเนม โดยการคลิกลิงก์ยืนยันที่ถูกส่งไปให้ทางอีเมลภายใน 15 วัน หลังจากที่ บริษัท เรดดี้แพลนเน็ต จำกัด ดำเนินการลงทะเบียนจดโดเมนเนมของท่านหรือมีการเปลี่ยนแปลงใดๆ ตามเงื่อนไขดังกล่าว |
![]() หน้าแรก | VelaEasy Tips | วิดีโอสาธิตการใช้งาน |
แนะนำฟังก์ชันใหม่
หน้าแรก | VelaEasy Tips | วิดีโอสาธิตการใช้งาน |
แนะนำฟังก์ชันใหม่