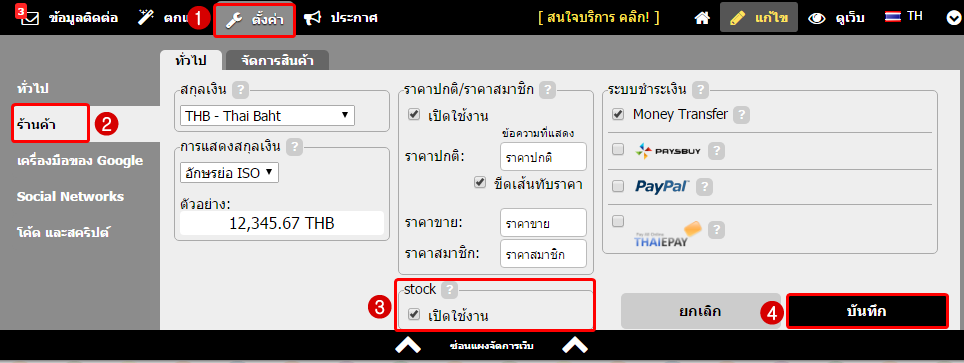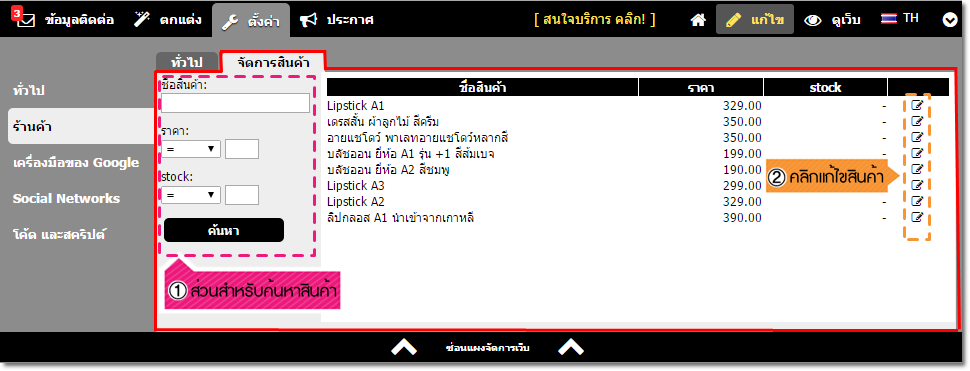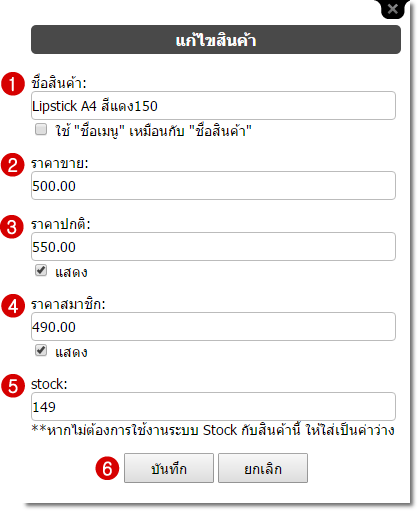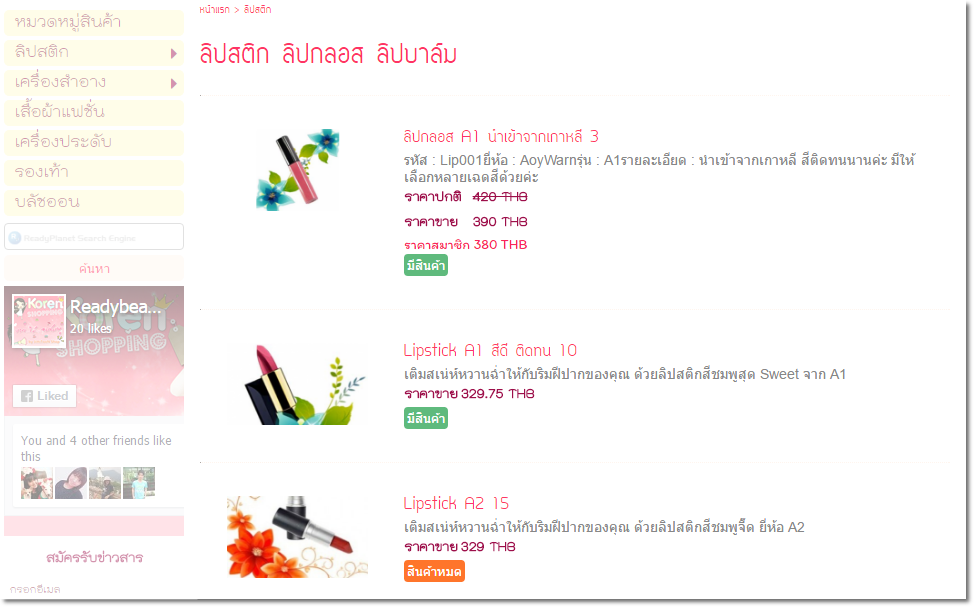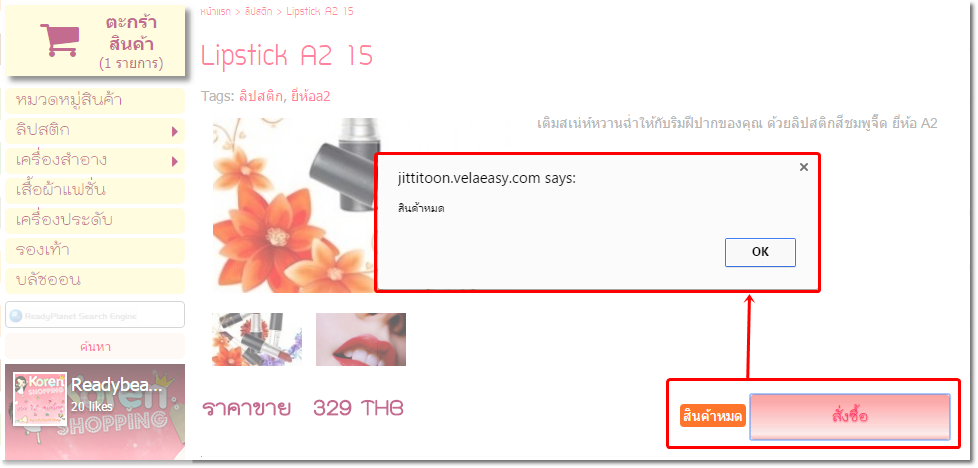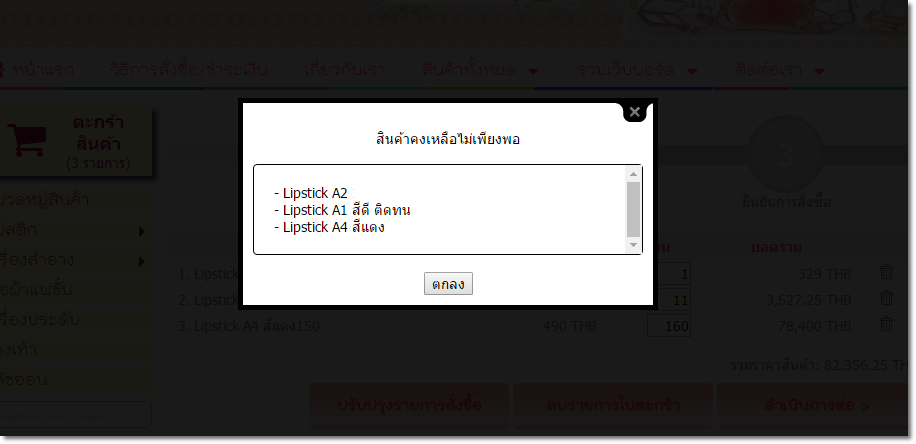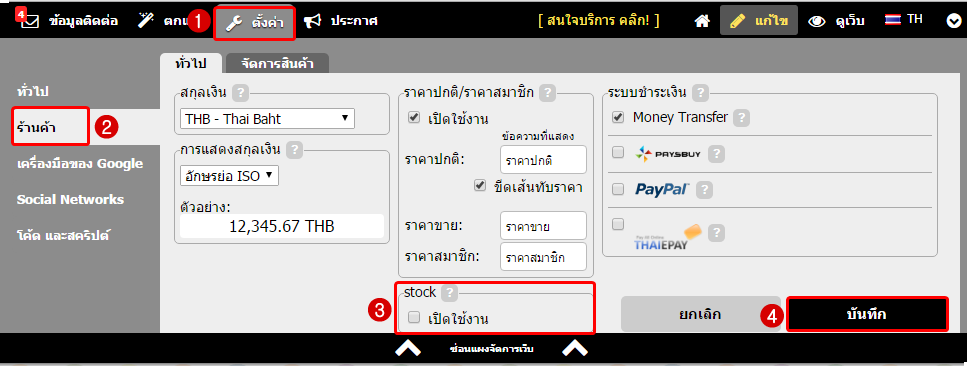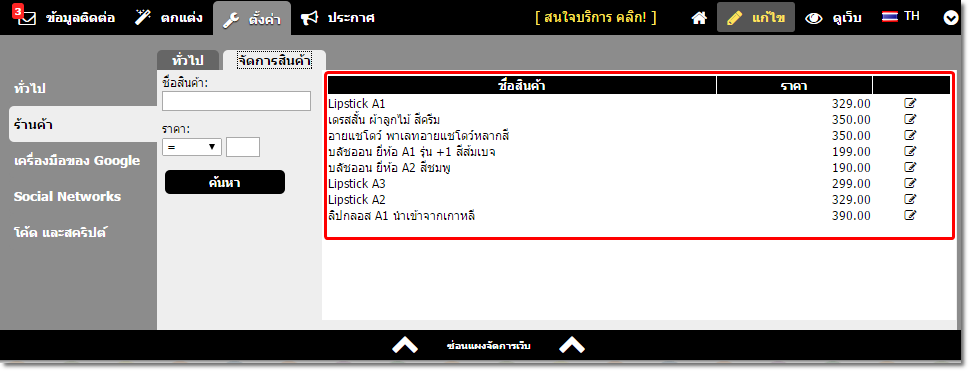สำหรับท่านที่ใช้เว็บไซต์ VelaEasy แบบระบบร้านค้าออนไลน์ (แพ็กเกจ Shop XL และแพ็กเกจ Easy M, Easy L, Easy XL) สามารถใช้งานระบบ Stock สินค้า ซึ่งเว็บมาสเตอร์สามารถกำหนดจำนวนสินค้าแต่ละชิ้นที่มีจำหน่ายบนหน้าเว็บไซต์ได้ เพื่อช่วยให้ลูกค้าที่ต้องการสั่งซื้อสินค้าทราบได้ทันทีว่า สินค้าที่สนใจนั้นมีพร้อมขายหรือสินค้าหมดค่ะ

วิธีใช้งานระบบ Stock สินค้าในเว็บไซต์ VelaEasy
1. การเปิดใช้งาน
หลังจาก Login เข้าส่วนจัดการเว็บไซต์ ไปที่เมนู "ตั้งค่า" ให้คลิกที่เมนู "ร้านค้า" และภายใต้แท็บ "ทั่วไป" จะมีหัวข้อ "Stock" ให้ทำเครื่องหมายการถูกที่หัวข้อ เปิดใช้งาน และกด "บันทึก"
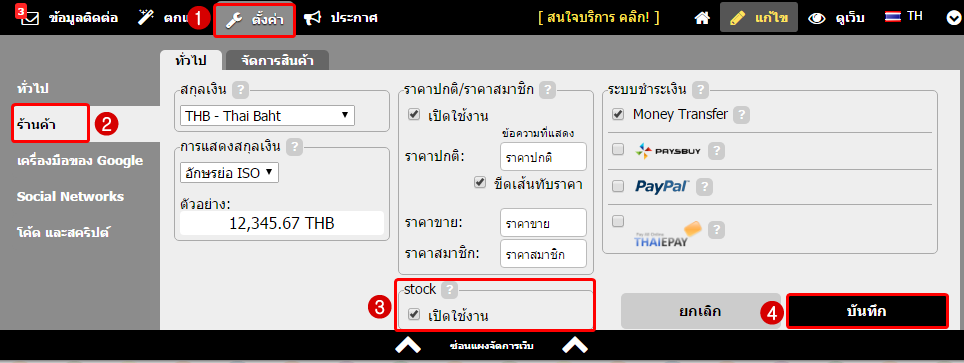
2. กำหนดจำนวน Stock ให้กับสินค้าแต่ละชิ้น
คลิกแท็บ "จัดการสินค้า" จะพบข้อมูลสินค้า เฉพาะชิ้นที่มีการเพิ่ม Section ราคาและเลือกแสดงปุ่มสั่งซื้อไว้ (หากเพิ่ม Section ราคา แต่ไม่ได้เปิดแสดงผลปุ่มสั่งซื้อ จะไม่สามารถกำหนด Stock ให้สินค้าชิ้นนั้น ๆ ได้ค่ะ) พร้อมส่วนสำหรับจัดการสินค้า แบ่งการใช้งานเป็น 2 ส่วนหลัก ดั้งนี้
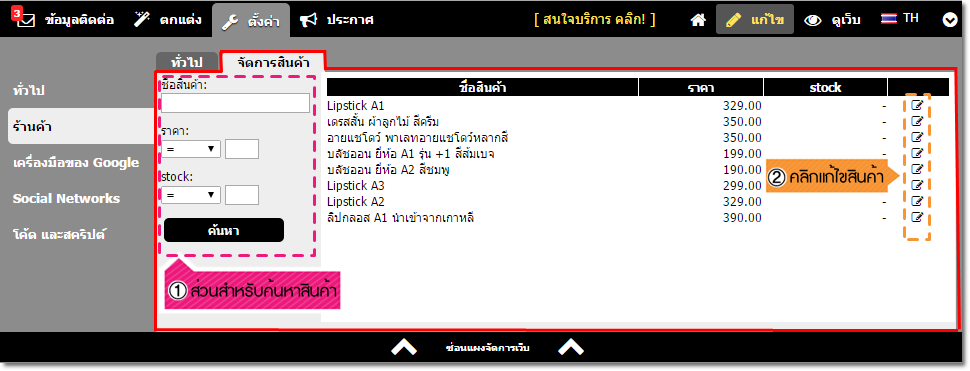
2.1. ส่วนสำหรับค้นหาสินค้า
โดยปกติการแสดงผลข้อมูลสินค้าในแท็บจัดการสินค้า จะโชว์ครั้งละ 20 รายการ หากมีจำนวนมากกว่านี้ก็จะปรากฎปุ่ม "คลิกเพื่อแสดงข้อมูลเพิ่มเติม" ให้เว็บมาสเตอร์ดูสินค้าได้
แต่เพื่อความสะดวกในการจัดการสินค้าจำนวนมาก ๆ เว็บมาสเตอร์สามารถค้นหาสินค้าด้วย ชื่อสินค้า ช่วงราคาสินค้าได้ และถ้ามีสินค้าที่ใส่จำนวน stock ไว้แล้ว จะค้นหาจากจำนวน Stock ได้ด้วยค่ะ
2.2. ส่วนสำหรับแก้ไขสินค้าและใส่เลข Stock
เว็บมาสเตอร์สามารถคลิกสัญลักษณ์รูปดินสอที่ด้านขวาของสินค้า จะปรากฎหน้าต่างสำหรับแก้ไข ซึ่งมีรายละเอียดดังนี้
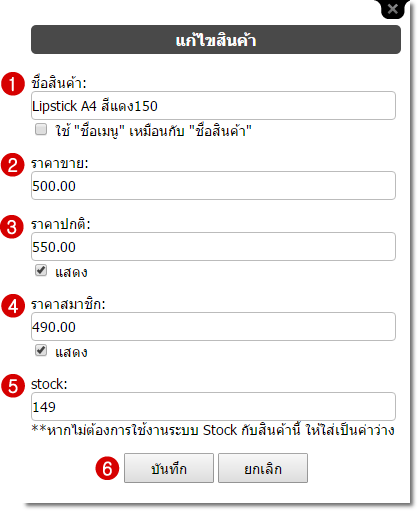
หมายเลข 1. ชื่อสินค้า : สามารถแก้ไขชื่อสินค้านั้น ๆ ได้
หมายเลข 2. ราคาปกติ : ราคาปกติของสินค้า
หมายเลข 3. ราคาขาย : ราคาสินค้าที่ขายจริง หากตัวเลขในช่องนี้ จะมีเส้นขีดทับเลขในส่วนราคาปกติ เพื่อแสดงผลว่าเป็นราคาที่ลดจากราคาปกติ
หมายเลข 4. ราคาสมาชิก : ราคาสินค้าสำหรับสมาชิกของเว็บไซต์เท่านั้นจึงจะสั่งซื้อสินค้าในราคานี้ได้
หมายเหตุ : ราคาขายและราคาสมาชิกจะแสดงผลหรือไม่ ขึ้นอยู่กับการตั้งค่าที่หน้า "ร้านค้า" ค่ะ
หมายเลข 5. stock : กรอกตัวเลขจำนวนสินค้าชนิดนี้ที่มีใน Stock พร้อมจำหน่าย (หากเว้นว่างไว้ จะเท่ากับสินค้าชนิดนี้ไม่ได้ใช้ระบบ stockค่ะ และถ้าใส่เลข 0 จะแสดงผลบนหน้าเว็บไซต์ว่าสินค้าชนิดนี้หมด stock ค่ะ)
หมายเลข 6. เมื่อกำหนดรายละเอียดสินค้าและ stock เรียบร้อยแล้ว คลิกปุ่ม "บันทึก" การเปลี่ยนแปลงข้อมูลได้เลยค่ะ
3. การแสดงผลสถานะสินค้าบนหน้าเว็บไซต์
เมื่อเว็บมาสเตอร์กำหนดจำนวน stock แล้ว สถานะของสินค้าจะแสดงผลแก่ผู้ชมเว็บไซต์ ในหน้ารายละเอียดสินค้า (ใกล้กับปุ่มสั่งซื้อ) รวมถึง แสดงผลต่อจากราคาสินค้าจากการเพิ่ม Section ต่าง ๆ ได้แก่
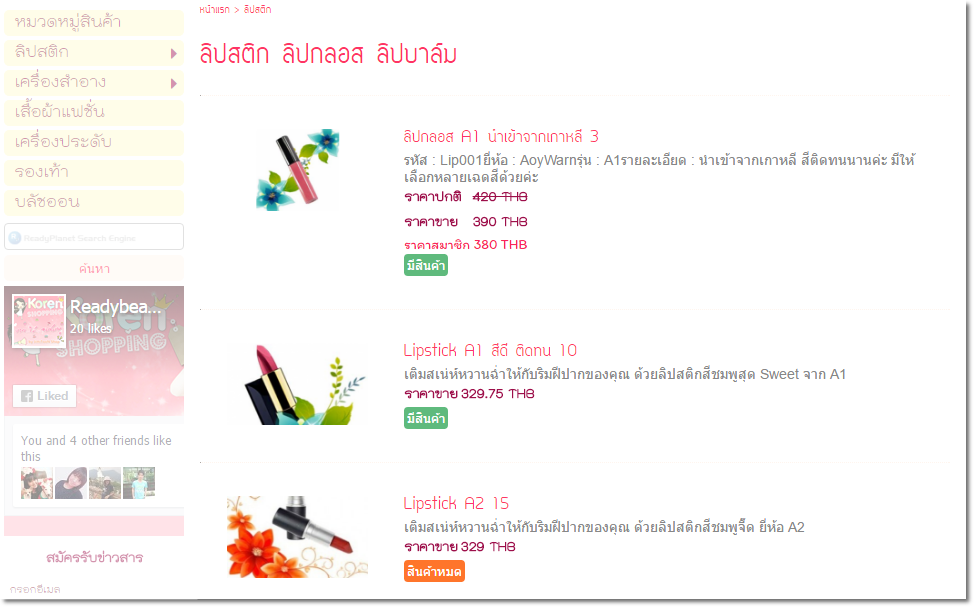
- มีสินค้า (In stock) : สำหรับสินค้าที่มีการใส่ตัวเลข Stock ไว้ (ไม่ใช่เลข 0) หากผู้ชมเว็บไซต์สั่งซื้อสินค้าดังกล่าวบนหน้าเว็บไซต์จนจบกระบวนการ ระบบก็จะตัดจำนวนสินค้าให้ลดลงตามที่ถูกสั่งซื้อให้อัตโนมัติ

- สินค้าหมด (Out of stock) : สำหรับสินค้าที่มีจำนวน Stock เป็น 0 โดยผู้ชมเว็บไซต์จะไม่สามารถหยิบสินค้าชิ้นดังกล่าวเข้าสู่ตะกร้าสินค้าได้ พร้อมแสดง Pop up แจ้งเตือน ดังรูป
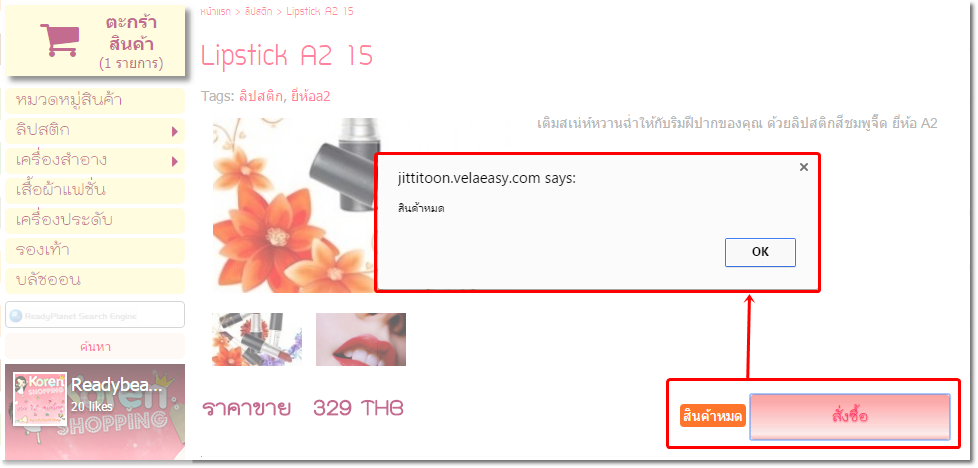
หมายเหตุ :
- สินค้าที่ไม่ได้กำหนดตัวเลขจำนวน stock จะแสดงข้อความ “มีสินค้า” เช่นกัน
- สี รูปแบบตัวอักษร และขนาดตัวอักษรของคำว่า “มีสินค้า” กับ “สินค้าหมด” เป็นค่าเริ่มต้นของระบบ เว็บมาสเตอร์ไม่สามารถแก้ไขได้
- หากผู้ชมมีการสั่งซื้อสินค้าโดยการเพิ่มจำนวนสินค้าในหน้าตะกร้าสินค้ามากกว่าจำนวนสินค้าใน stock ที่มีอยู่จริง ระบบจะมี pop up แจ้ง “สินค้าคงเหลือไม่เพียงพอ” พร้อมแสดงรายการสินค้าที่ไม่สามารถสั่งซื้อได้ ดังรูป
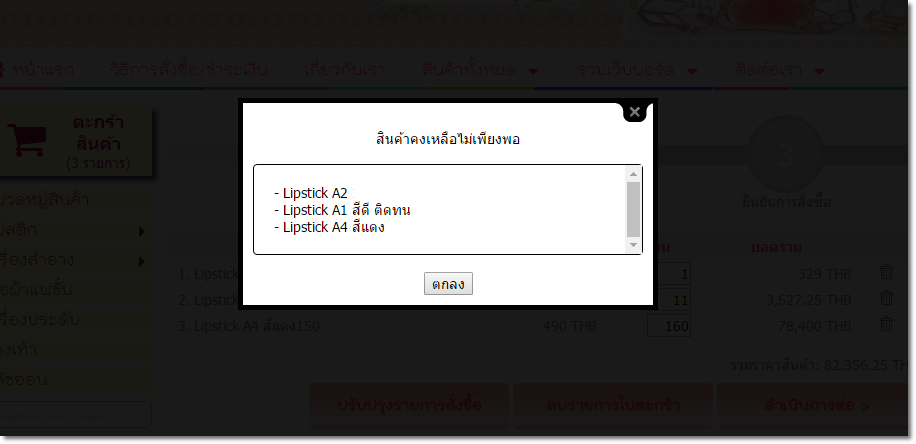
4. การปิดใช้งานระบบ Stock
สามารถทำได้ โดยไปที่เมนู "ตั้งค่า" ให้คลิกที่เมนู "ร้านค้า" และภายใต้แท็บ "ทั่วไป" จะมีหัวข้อ "Stock" ให้นำเครื่องหมายการถูกที่หัวข้อ เปิดใช้งาน ออก และกด "บันทึก" ค่ะ
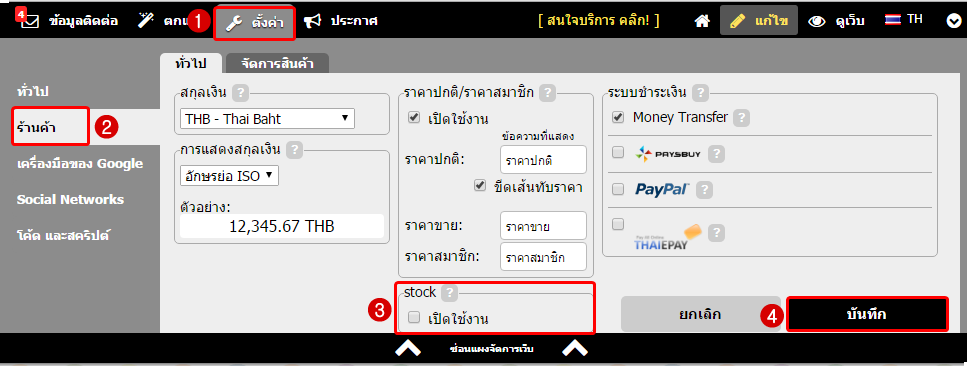
แต่ในส่วนของแท็บ "จัดการสินค้า" จะยังคงแสดงผลสินค้าชิ้นที่มี Section ราคาและเลือกแสดงปุ่มสั่งซื้อไว้ เพียงแค่ไม่มีคอลัมน์ stock สินค้าปรากฎ และเว็บมาสเตอร์สามารถคลิกสัญลักษณ์รูปดินสอ เพื่อแก้ไขสินค้าจากส่วนนี้ได้ตามปกติค่ะ
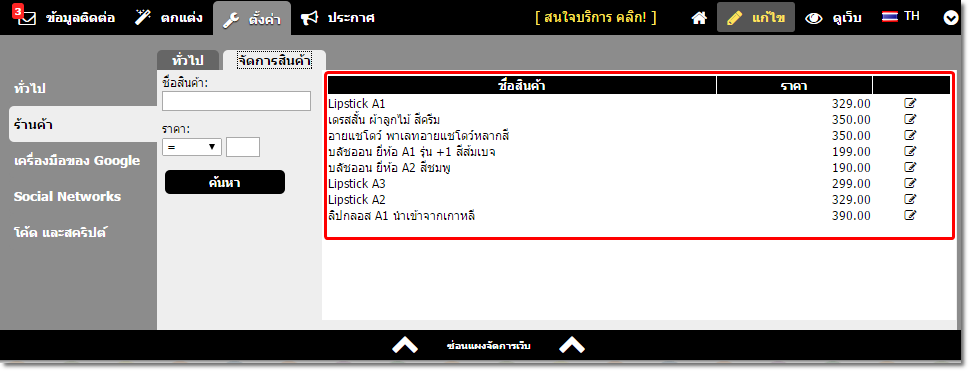
![]() หน้าแรก | VelaEasy Tips | วิดีโอสาธิตการใช้งาน |
แนะนำฟังก์ชันใหม่
หน้าแรก | VelaEasy Tips | วิดีโอสาธิตการใช้งาน |
แนะนำฟังก์ชันใหม่