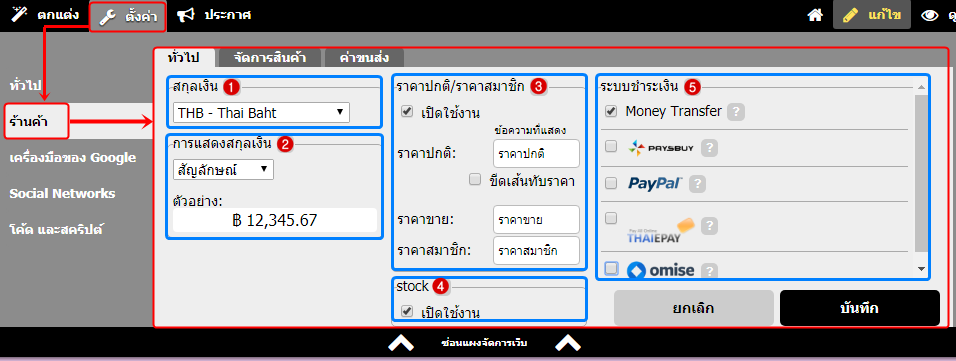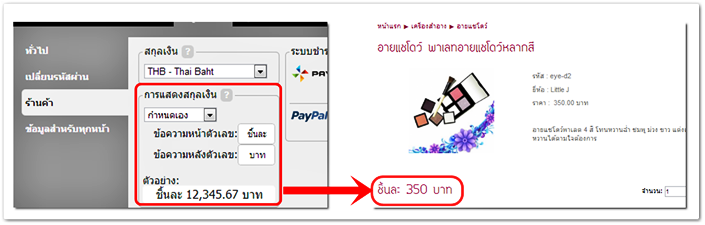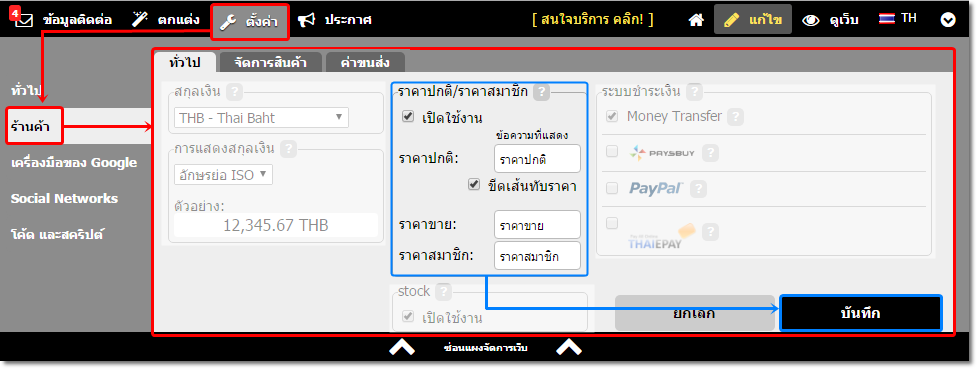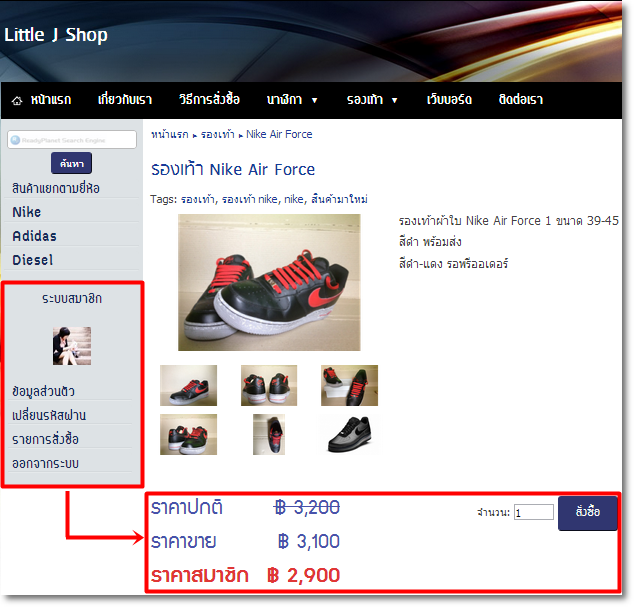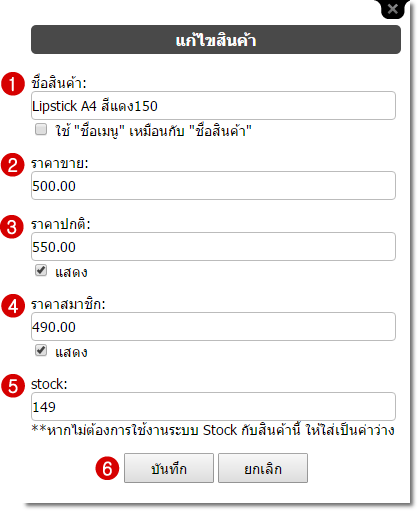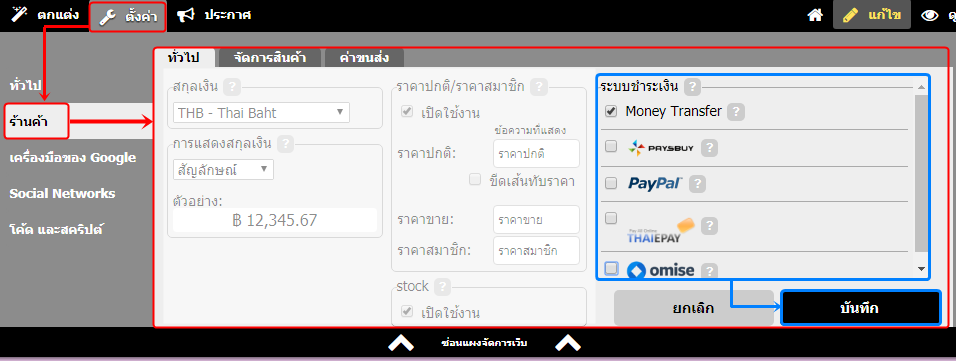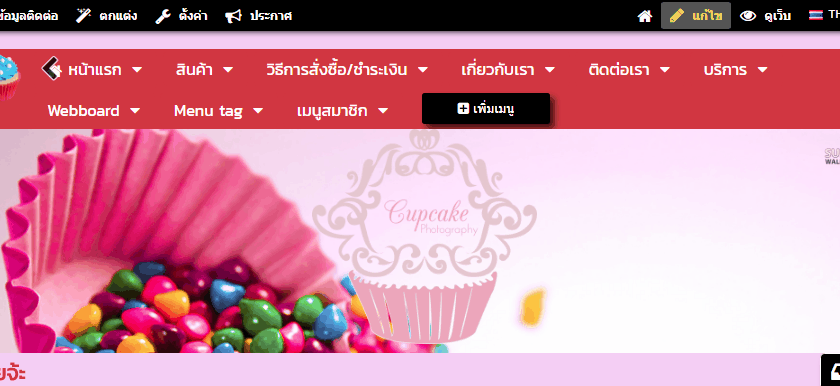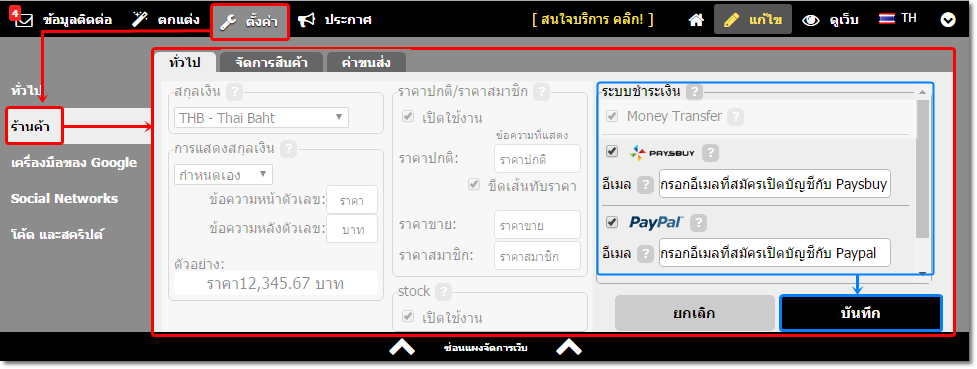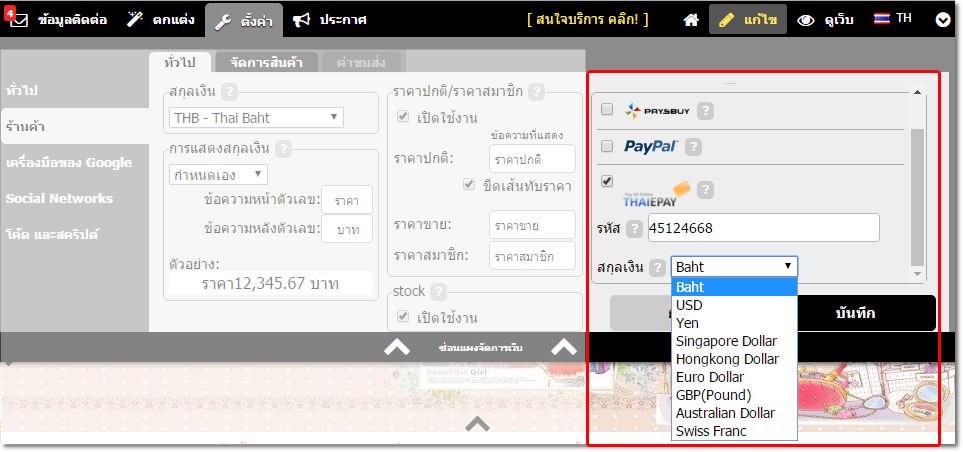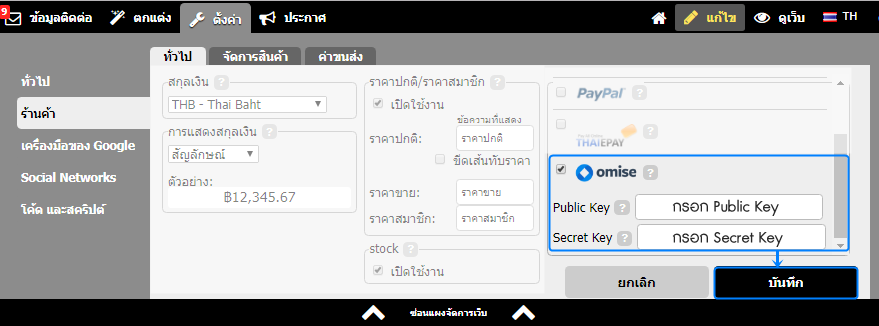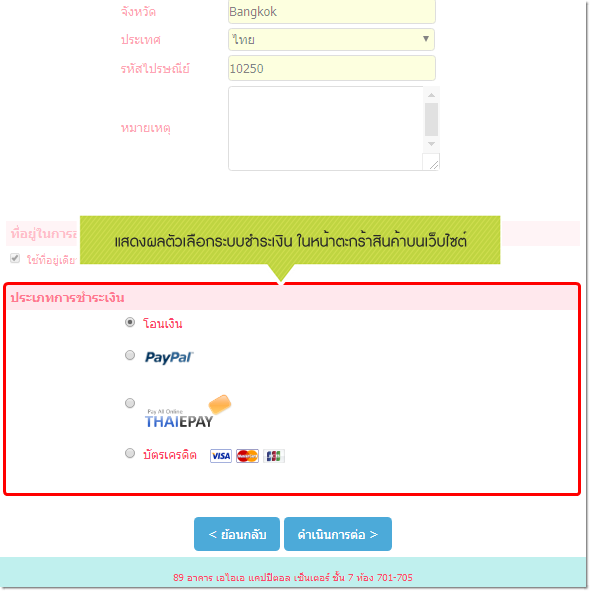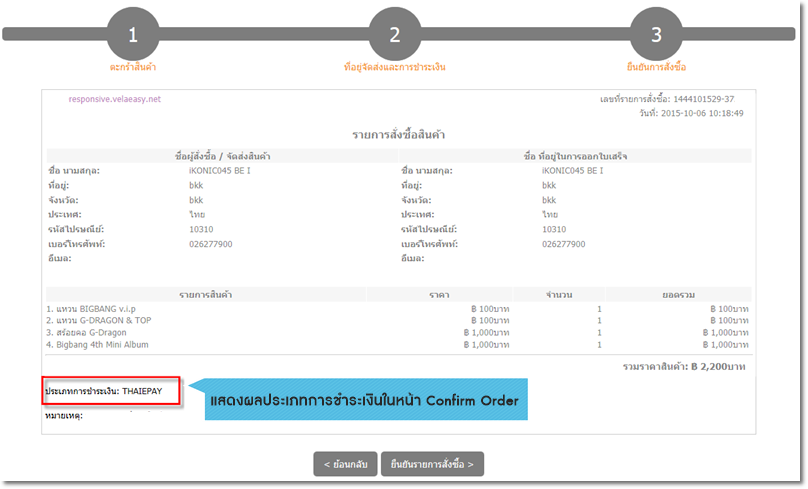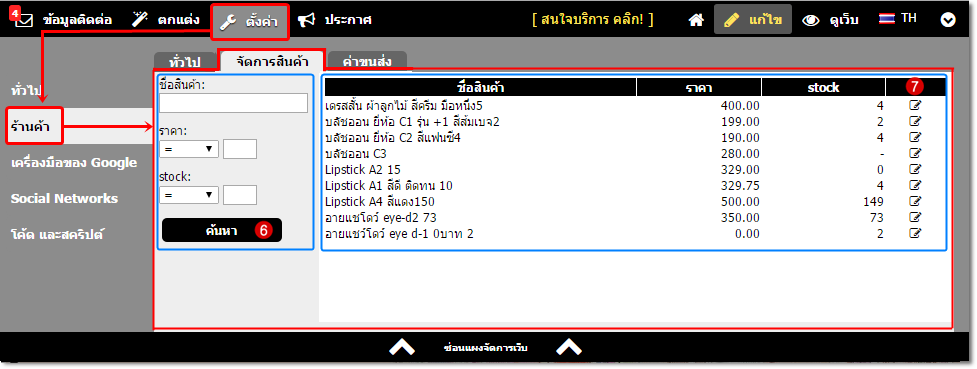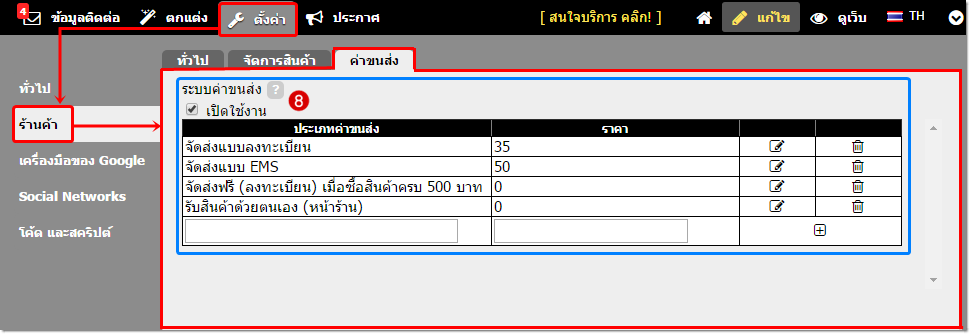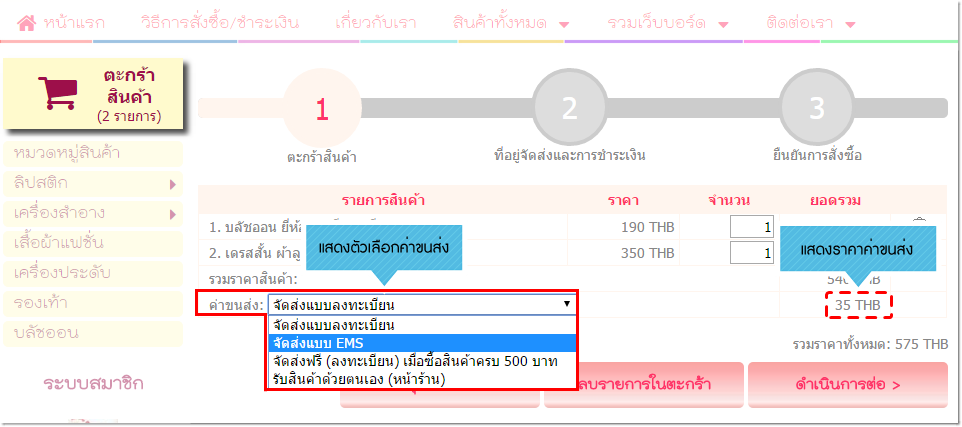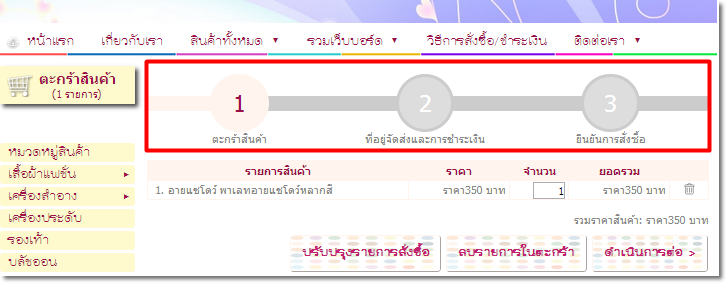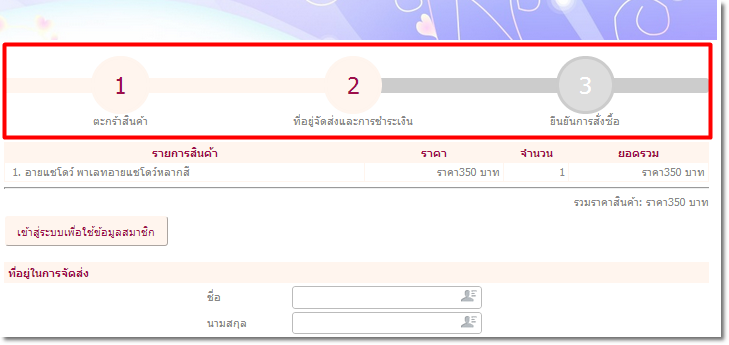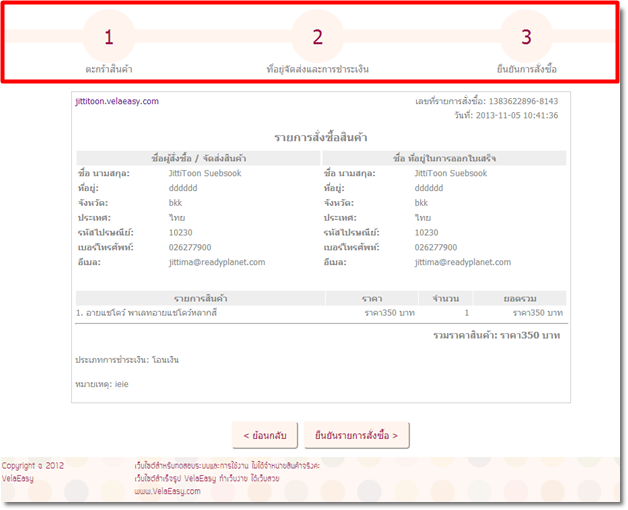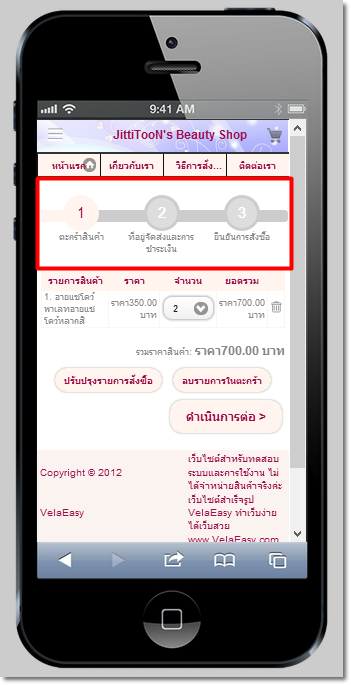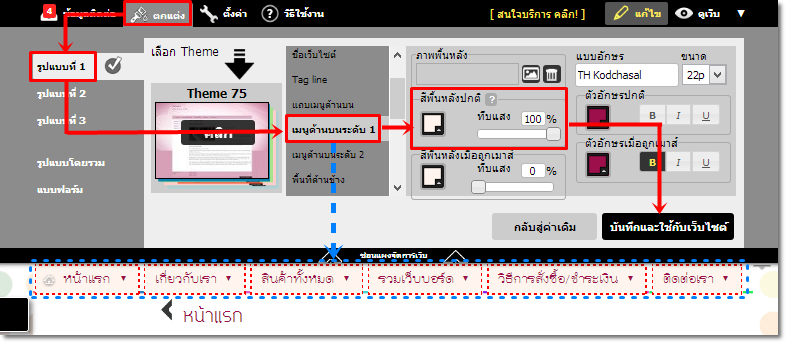สำหรับท่านที่ใช้งานเว็บไซต์พร้อมใช้ VelaEasy แบบร้านค้าออนไลน์ (เช่น แพ็กเกจ Shop) สามารถตั้งค่าส่วนจัดการร้านค้าออนไลน์ของท่านเพิ่มเติมได้ ทั้งในส่วนของสกุลเงิน, ระบบชำระเงิน, ระบบ Stock, ค่าขนส่งสินค้า และระบบราคาสมาชิก ซึ่งจะแสดงผลในส่วนที่เกี่ยวข้อง เช่น หน้ารายละเอียดสินค้า รวมถึง หน้าตะกร้าสินค้าที่ลูกค้าคลิกสั่งซื้อบนหน้าเว็บไซต์ เป็นต้น
โดยคลิกที่เมนู "ตั้งค่า" จากนั้นคลิกแท็บเมนู "ร้านค้า" ซึ่งประกอบด้วยหัวข้อดังต่อไปนี้ค่ะ
ตั้งค่าร้านค้าในแท็บ "ทั่วไป"
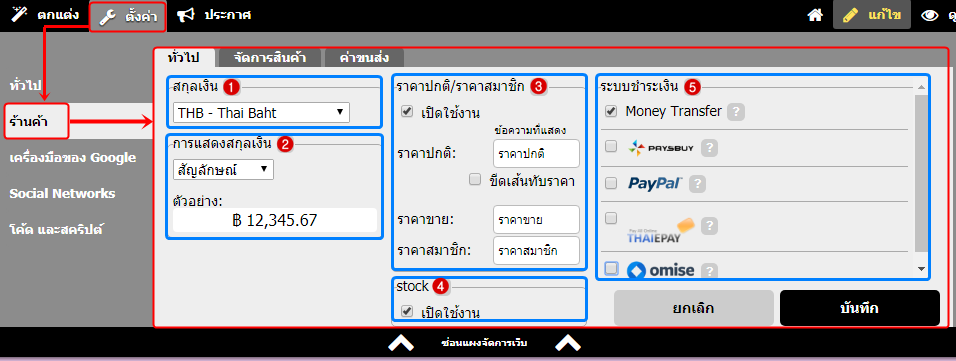
ตำแหน่งหมายเลข 1. สกุลเงิน
สามารถเลือกใช้สกุลเงินของราคาสินค้าในร้านค้า ซึ่งจะแสดงผลในหน้าตะกร้าสินค้า และอีเมลรายการสั่งซื้อ โดยมีให้เลือกใช้ในระบบร้านค้า VelaEasy 18 สกุลเงิน
ตำแหน่งหมายเลข 2. การแสดงสกุลเงิน
สามารถเลือกรูปแบบการแสดงผลสกุลเงินที่ตำแหน่ง ราคาสินค้า ในหน้ารายละเอียดสินค้าแต่ละชิ้น โดยเลือกการแสดงผลได้ 4 รูปแบบคือ
- แสดงสัญลักษณ์ของสกุลเงิน เช่น ฿, $, € เป็นต้น
- แสดงอักษรย่อ ISO เช่น THB, USD, EUR เป็นต้น
- กำหนดการแสดงผลสกุลเงินเอง จะมีช่องให้กรอกข้อความหน้าและหลังตัวเลขราคาสินค้าเองตามต้องการ
- ไม่แสดงผลสกุลเงิน
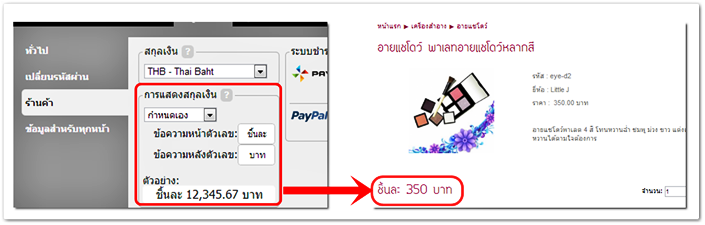
ตำแหน่งหมายเลข 3. ราคาปกติ/ราคาสมาชิก (สำหรับเว็บไซต์สำเร็จรูป VelaEasy แพ็กเกจ Shop XL, และแพ็กเกจ Easy M, Easy L, Easy XL)
สำหรับเว็บไซต์ที่เปิดใช้งานฟังก์ชัน ระบบสมาชิก คือ ระบบที่อนุญาตให้ผู้ชมสมัครเป็นสมาชิกของเว็บไซต์ผ่านการลงทะเบียน เพื่อรับสิทธิพิเศษและข่าวสารจากทางเว็บไซต์ที่ลูกค้าชื่นชอบได้
โดยสิทธิประโยชน์หนึ่งที่เว็บมาสเตอร์สามารถมอบให้กับผู้เป็นสมาชิกของเว็บไซต์ได้ ก็คือ การตั้งค่าราคาสินค้าพิเศษเฉพาะสมาชิกเว็บไซต์ ซึ่งผู้เข้าชมเว็บไซต์ต้องทำการสมัครเป็นสมาชิกเว็บไซต์ และล็อกอินผ่านฟอร์มระบบสมาชิกก่อน จึงจะสามารถคลิกสั่งซื้อสินค้าในราคาพิเศษนี้ได้ค่ะ
วิธีการใช้งานฟังก์ชันราคาปกติ/ราคาสมาชิก ง่าย ๆ เพียงเว็บมาสเตอร์ คลิกทำเครื่องหมายกาถูกเพื่อเปิดใช้งาน ภายใต้หัวข้อ "ราคาปกติ/ราคาสมาชิก" และสามารถตั้งค่าการแสดงผลข้อความที่จะเป็นหัวข้ออธิบายของราคาได้ตามต้องการ จากนั้น ท่านสามารถกำหนดราคาสำหรับสมาชิกในหน้ารายละเอียดสินค้าแต่ละชิ้นได้เลยค่ะ
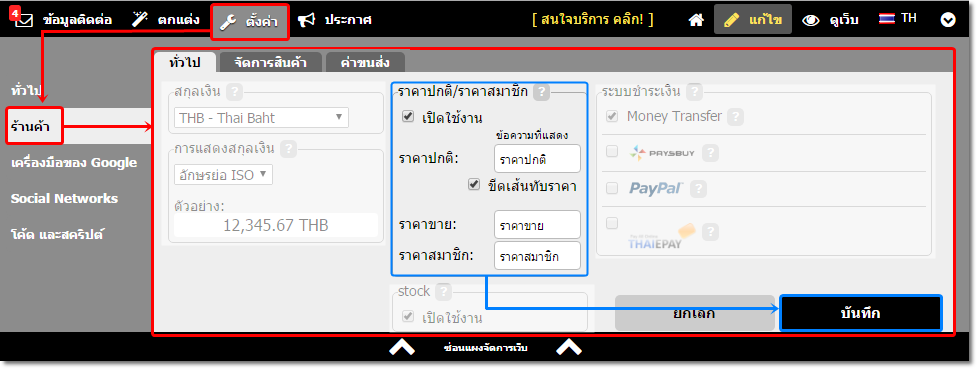
ดูรายละเอียด วิธีการใช้งานระบบสมาชิก เพิ่มเติม คลิกที่นี่ ค่ะ
ตัวอย่างการแสดงผลราคาสินค้าสำหรับผู้เข้าชมเว็บไซต์ที่เป็นสมาชิกและมีการล็อกอินเข้าสู่ระบบ
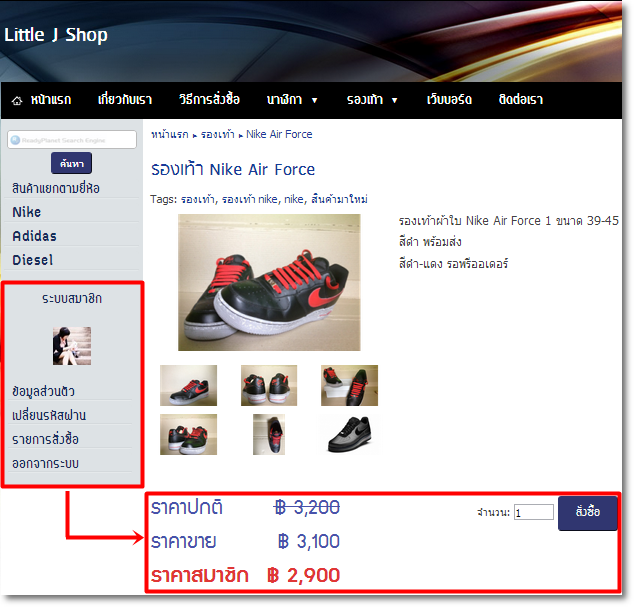
ตำแหน่งหมายเลข 4. ระบบ Stock (สำหรับเว็บไซต์สำเร็จรูป VelaEasy แพ็กเกจ Shop XL และแพ็กเกจ Easy M, Easy L, Easy XL)
เป็นส่วนที่เว็บมาสเตอร์สามารถกำหนดจำนวนสินค้าแต่ละชนิดที่มีจำหน่ายบนหน้าเว็บไซต์ เพื่ออำนวยความสะดวกให้ลูกค้าที่ต้องการสั่งซื้อสินค้าได้ทราบทันทีว่าสินค้าที่สนใจนั้นมีพร้อมขายหรือสินค้าหมดค่ะ
โดยติ๊กเลือกใช้งานระบบสต๊อก และจากนั้นก็เข้าไปใส่ตัวเลขจำนวน Stock ให้กับสินค้าแต่ละชนิด ในแท็บ "จัดการสินค้า" เพียงเท่านี้ก็จะแสดงผลสถานะสินค้าที่ว่า "มีสินค้า (In stock)" ให้ผู้ชมได้ทราบบนหน้าเว็บไซต์ทันที และถ้าสินค้านั้น ๆ ถูกสั่งซื้อจนหมด ก็จะเปลี่ยนสถานะเป็น "สินค้าหมด (Out of stock)" ให้อัตโนมัติด้วยค่ะ
ดูรายละเอียด วิธีการใช้งานระบบ Stock สินค้า เพิ่มเติม คลิกที่นี่
ตำแหน่งหมายเลข 5. ระบบชำระเงิน (Payment Gateway)
สามารถกำหนดช่องทางการรับชำระเงิน ซึ่งเป็นส่วนหนึ่งของระบบสั่งซื้อสินค้า (Shopping Cart) โดยตัวเลือกการชำระเงินที่เป็นค่าเริ่มต้น คือ Money Transfer หรือ การโอนเงิน มายังข้อมูลบัญชีธนาคารตามที่เว็บมาสเตอร์แจ้งข้อมูลไว้บนหน้าเว็บไซต์
นอกจากนี้ ยังรองรับระบบชำระเงินออนไลน์ ซึ่งระบบชำระเงินที่ VelaEasy รองรับ ณ ปัจจุบันได้แก่ PAYSBUY*, PayPal, THAIEPAY และ omise
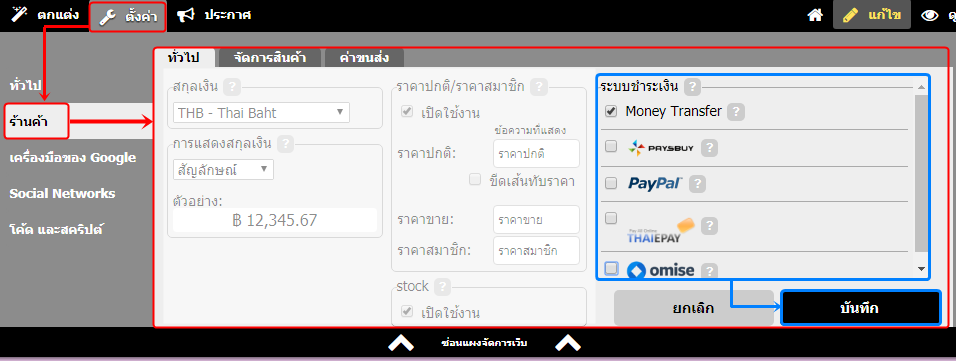
5.1. วิธีเลือกใช้งานระบบชำระเงินแบบ Money Transfer
เพียงคลิกทำเครื่องหมายกาถูกที่หน้าตัวเลือกระบบชำระเงิน Money Transfer (โอนเงิน) และคลิก บันทึก ก็จะแสดงตัวเลือกการโอนเงินในหน้าตะกร้าสินค้า
5.2. งานระบบชำระเงินออนไลน์ PAYSBUY*
จากการประกาศการควบรวมธุรกิจระหว่าง บริษัท เพย์สบาย จำกัด กับ บริษัท โอมิเซะ จำกัด ซึ่งมีผลต่อการใช้งานระบบรับชำระเงินออนไลน์ของ Paysbuy โดยจะยุติการให้บริการในวันที่ 30 พฤศจิกายน 2560 แต่ร้านค้าสามารถถอนเงินคงค้างในบัญชีเพย์สบาย ออกจากระบบด้วยตนเอง ภายในวันที่ 19 มกราคม 2561 และบัญชีของผู้ใช้งานจะถูกระงับอย่างถาวร ไม่สามารถล็อคอินเข้าใช้งานในระบบได้อีก ดูรายละเอียดเพิ่มเติม คลิกที่นี่
สำหรับร้านค้าที่มีการใช้บริการระบบ Paysbuy ในปัจจุบัน สามารถยกเลิกการเชื่อมต่อระบบในวันที่ 30 พ.ย. 2560 โดยนำอีเมลที่ใช้กับระบบบัตรเครดิตของ PaySbuy.com ออกจากเมนูตั้งค่าระบบชำระเงินและคลิกบันทึก เพื่อซ่อนตัวเลือกการชำระเงินด้วย Paysbuy ในหน้าตะกร้าสินค้าบนหน้าเว็บไซต์
ตัวอย่างขั้นตอนยกเลิกการเชื่อมต่อระบบชำระเงิน Paysbuy
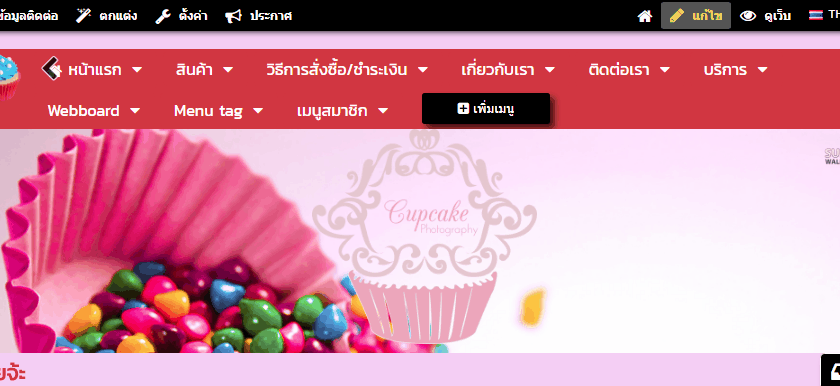
5.3. วิธีเลือกใช้งานระบบชำระเงินออนไลน์ PayPal
เปรียบเสมือนกระเป๋าสตางค์ดิจิทัล ที่คุณใช้เก็บรักษาข้อมูลทางการเงินและข้อมูลส่วนบุคคลของคุณ ด้วย PayPal คุณมีอิสรภาพและอำนาจในการชำระเงินอย่างที่คุณเลือกได้ ทั้งเก็บรักษาข้อมูลของคุณให้ปลอดภัยกว่า (สามารถอ่านรายละเอียดเพิ่มเติมและสมัครใช้งานได้ที่ www.paypal.com)
การเปิดใช้งานในระบบเว็บไซต์ร้านค้า VelaEasy : คลิกทำเครื่องหมายถูกที่ตัวเลือก PayPal และกรอกอีเมลที่ใช้สมัครเปิดบัญชีกับ Paypal ในช่องว่างที่ปรากฎ และคลิก บันทึก
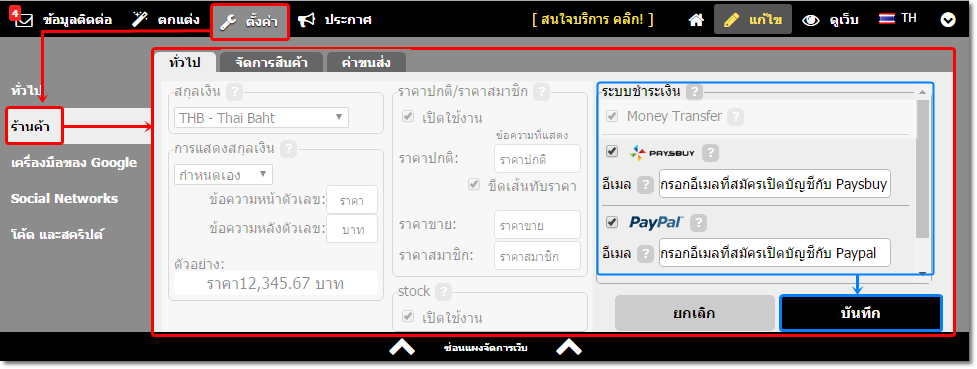
5.4. วิธีเลือกใช้งานระบบชำระเงินออนไลน์ THAIEPAY
คือ ระบบตัดบัตรเครดิตแบบง่าย ๆ โดยจะมีเว็บเพจสำหรับกรอกหมายเลขบัตรเครดิตให้ร้านค้าเชื่อมต่อได้โดยตรง สามารถอ่านรายละเอียดเพิ่มเติมได้ที่ www.paysolutions.asia
การเปิดใช้งานในระบบเว็บไซต์ร้านค้า VelaEasy : คลิกทำเครื่องหมายกาถูกที่ตัวเลือก THAIEPAY จะปรากฎช่องให้กรอก "รหัส" หรือ "Merchant ID" ที่คุณได้รับแจ้งทางอีเมลของร้านค้า หลังจากที่ลงทะเบียนขอใช้บริการกับทาง THAIEPAY ซึ่งจะมีความยาวไม่เกิน 8 ตัวอักษร และตัวเลือก "สกุลเงิน" ให้เลือกสกุลเงินให้ตรงกับที่ร้านค้าใช้งานอยู่ สุดท้าย คลิก "บันทึก"
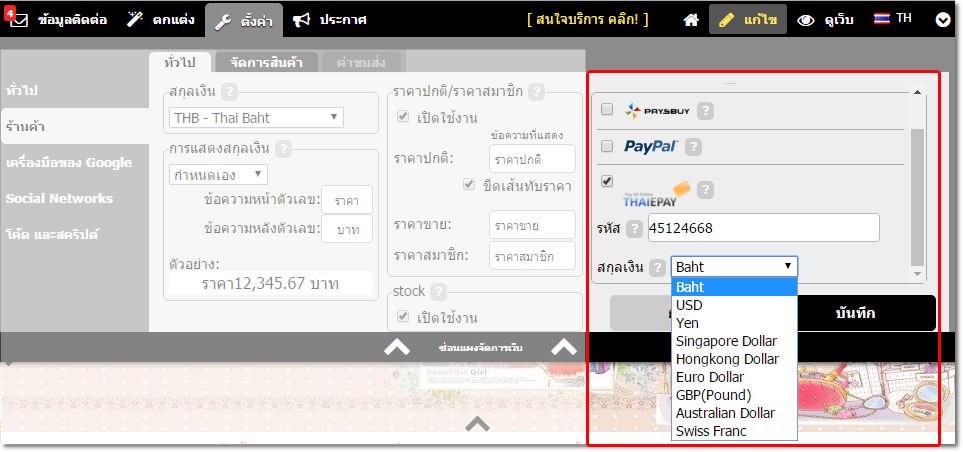
5.5. วิธีเลือกใช้งานระบบชำระเงินออนไลน์ omise
โซลูชั่นรับชำระเงินออนไลน์แบบครบวงจรที่มาพร้อมฟังก์ชันการทำงานที่รวดเร็วและยืดหยุ่น เพื่อประสบการณ์การชำระเงินผ่านเว็บไซต์ที่ราบรื่น พร้อมตอบสนองทุกความต้องการของธุรกิจ ตั้งแต่ขั้นตอนการรับเงินเข้า ไปถึงการโอนเงินออก โดยเว็บมาสเตอร์สามารถดูรายละเอียดและดำเนินการสมัครระบบชำระเงินกับ omise ด้วยตนเอง ที่เว็บไซต์ https://www.omise.co/th
การเปิดใช้งานในระบบเว็บไซต์ร้านค้า VelaEasy :
- เปิดใช้งานระบบ SSL คือ เครื่องหมายรับรองความปลอดภัยทางอิเล็กทรอนิกส์ ซึ่งช่วยในด้านความปลอดภัยด้านการรับส่งข้อมูล เพิ่มความน่าเชื่อถือ โดยเฉพาะเว็บไซต์มีระบบธุรกรรมออนไลน์หรือ Ecommerce ดูขั้นตอนการเปิดใช้งานระบบ SSL ในเว็บไซต์ VelaEasy คลิกที่นี่
- ติดตั้ง Key omise : โดยคลิกทำเครื่องหมายกาถูกที่ตัวเลือก omise จะปรากฎช่องให้กรอก Public Key และ Secret Key ของร้านค้าที่ได้รับแจ้งจาก omise ในช่องที่ปรากฎ สุดท้ายคลิก "บันทึก"
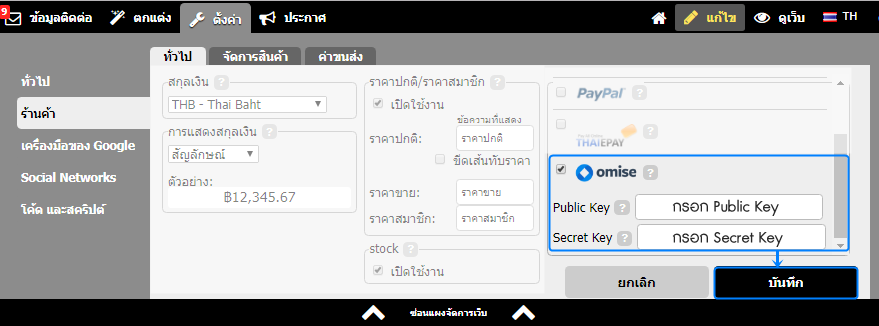
ตัวอย่างการแสดงผลตัวเลือกระบบชำระเงิน ในหน้าตะกร้าสินค้าบนเว็บไซต์
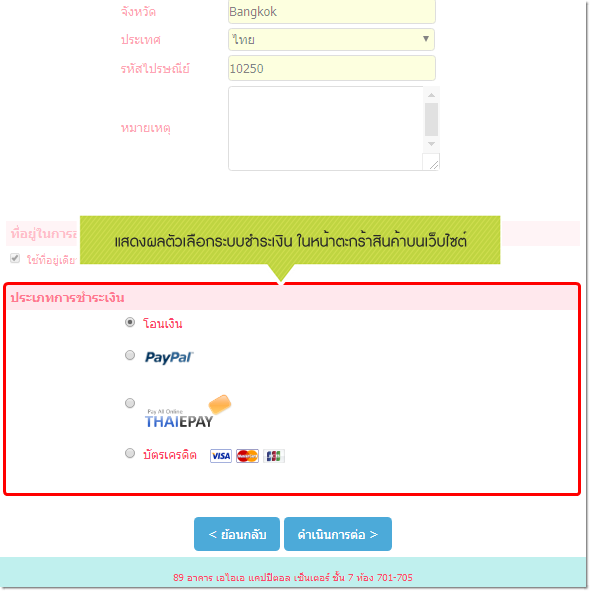
ตัวอย่างการแสดงผลประเภทการชำระเงิน ในหน้ายืนยันการสั่งซื้อสินค้า (Confirm Order) บนเว็บไซต์
(นอกจากนี้ยังแสดงผลในอีเมลยืนยันการสั่งซื้อสินค้าที่ลูกค้าและเว็บมาสเตอร์จะได้รับ รวมถึงข้อมูลในแท็บรายการสั่งซื้อของเว็บมาสเตอร์ด้วย)
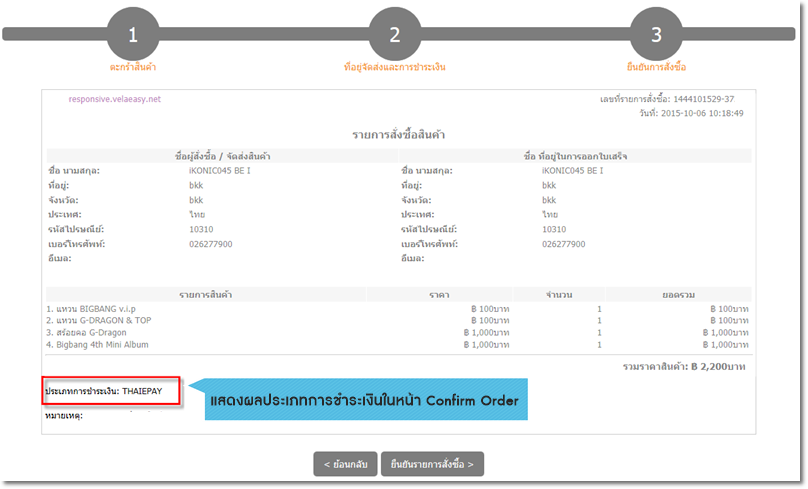
ตั้งค่าร้านค้าในแท็บ "จัดการสินค้า"
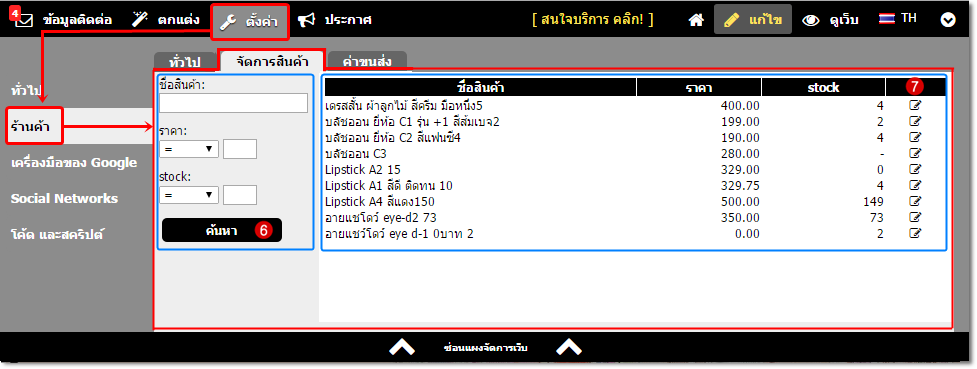
ในแท็บนี้จะแสดงผลข้อมูลสินค้า เฉพาะชิ้นที่มีการเพิ่ม Section ราคาและเลือกแสดงปุ่มสั่งซื้อไว้ โดยเว็บมาสเตอร์สามารถค้นหาและแก้ไขสินค้าได้ ดังนี้ค่ะ
ตำแหน่งหมายเลข 6. ค้นหาสินค้า
โดยปกติการแสดงผลข้อมูลสินค้าในแท็บจัดการสินค้า จะโชว์ครั้งละ 20 รายการ หากมีจำนวนมากกว่านี้ก็จะปรากฎปุ่ม "คลิกเพื่อแสดงข้อมูลเพิ่มเติม" ให้เว็บมาสเตอร์ดูสินค้าได้
แต่เพื่อความสะดวกในการจัดการสินค้าจำนวนมาก ๆ เว็บมาสเตอร์สามารถค้นหาสินค้าด้วย ชื่อสินค้า ช่วงราคาสินค้าได้ และถ้ามีสินค้าที่ใส่จำนวน stock ไว้แล้ว จะค้นหาจากจำนวน Stock ได้ด้วยค่ะ
ตำแหน่งหมายเลข 7. ส่วนจัดการสินค้า
เว็บมาสเตอร์สามารถคลิกสัญลักษณ์รูปดินสอที่ด้านขวาของสินค้า จะปรากฎหน้าต่างสำหรับแก้ไข ซึ่งมีรายละเอียดดังนี้
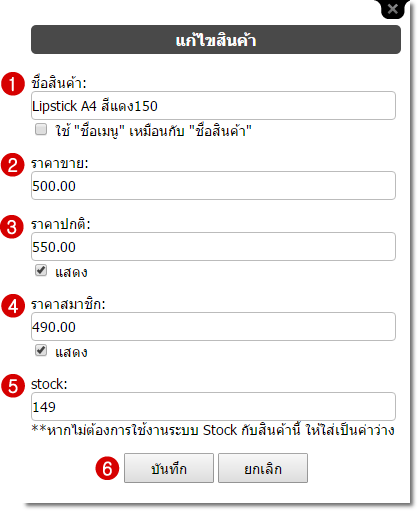
หมายเลข 1. ชื่อสินค้า : สามารถแก้ไขชื่อสินค้านั้น ๆ ได้
หมายเลข 2. ราคาปกติ : ราคาปกติของสินค้า
หมายเลข 3. ราคาขาย* : ราคาสินค้าที่ขายจริง หากตัวเลขในช่องนี้ จะมีเส้นขีดทับเลขในส่วนราคาปกติ เพื่อแสดงผลว่าเป็นราคาที่ลดจากราคาปกติ
หมายเลข 4. ราคาสมาชิก* : ราคาสินค้าสำหรับสมาชิกของเว็บไซต์เท่านั้นจึงจะสั่งซื้อสินค้าในราคานี้ได้
หมายเลข 5. stock* : กรอกตัวเลขจำนวนสินค้าชนิดนี้ที่มีใน Stock พร้อมจำหน่าย (หากเว้นว่างไว้ จะเท่ากับสินค้าชนิดนี้ไม่ได้ใช้ระบบ stockค่ะ และถ้าใส่เลข 0 จะแสดงผลบนหน้าเว็บไซต์ว่าสินค้าชนิดนี้หมด stock ค่ะ)
หมายเลข 6. เมื่อกำหนดรายละเอียดสินค้าและ stock เรียบร้อยแล้ว คลิกปุ่ม "บันทึก" การเปลี่ยนแปลงข้อมูลได้เลยค่ะ
* หมายเหตุ : ช่องราคาขาย, ราคาสมาชิก, และ stock จะแสดงผลในส่วนนี้หรือไม่ ขึ้นอยู่กับการเปิดใช้งานระบบเหล่านี้ในแท็บ "ทั่วไป" ค่ะ
ตั้งค่าร้านค้าในแท็บ "ค่าขนส่ง"
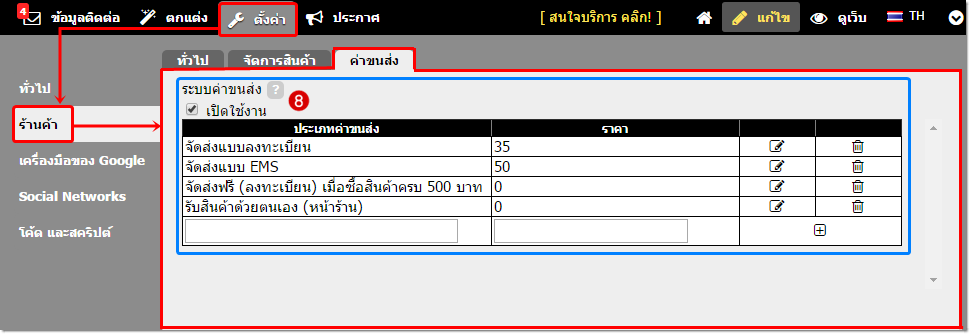
ตำแหน่งหมายเลข 8. ระบบค่าขนส่ง (สำหรับเว็บไซต์สำเร็จรูป VelaEasy แพ็กเกจ Shop L, Shop XL และแพ็กเกจ Easy M, Easy L, Easy XL)
เว็บมาสเตอร์สามารถกำหนดประเภทและราคาค่าขนส่งได้ด้วยตัวเองอย่างง่าย สูงสุด 10 รูปแบบ ซึ่งจะแสดงเป็นตัวเลือก List Box ให้ลูกค้าเลือกประเภทค่าขนส่งที่หน้าตะกร้าสินค้าได้
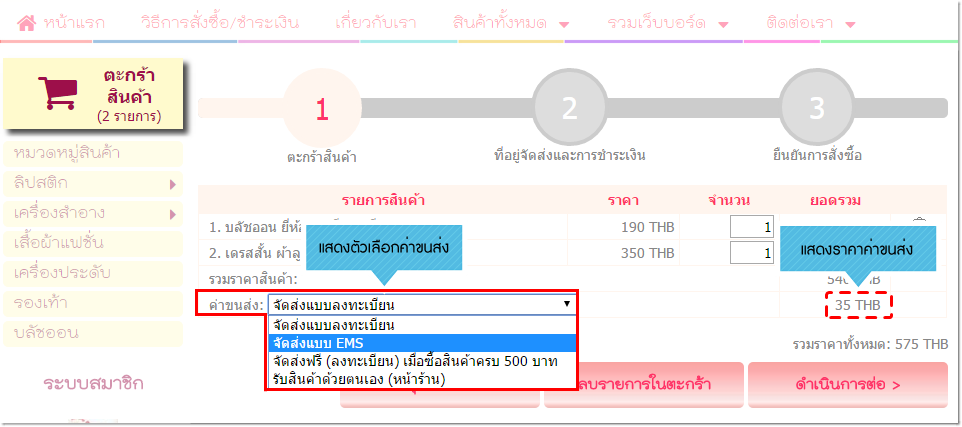
ดูรายละเอียด วิธีตั้งราคาค่าขนส่งสินค้า เพิ่มเติม คลิกที่นี่
การตั้งค่าเพิ่มเติมในส่วน "รูปภาพอธิบายขั้นตอนการสั่งซื้อและชำระเงินในหน้าตะกร้าสินค้า"
เมื่อผู้ชมคลิกปุ่มสั่งซื้อสินค้าชิ้นที่ต้องการแล้ว สินค้าก็จะถูกหยิบลงในตะกร้าสินค้า ซึ่งจะมี รูปภาพอธิบายขั้นตอนการสั่งซื้อและชำระเงินในหน้าตะกร้าสินค้า ซึ่งจะช่วยนำทางแก่ลูกค้าที่กำลังสั่งซื้อสินค้าให้ทราบว่ากำลังทำรายการสั่งซื้อถึงขั้นตอนใดแล้ว
ประกอบด้วยคำอธิบายภาพทั้งหมด 3 ขั้นตอน ได้แก่ หน้าตะกร้าสินค้า, ป้อนที่อยู่จัดส่งและการชำระเงิน, และ ยืนยันการสั่งซื้อ แสดงผลในตำแหน่งเหนือตะกร้าสินค้า โดยรูปภาพขั้นตอนที่กำลังดำเนินการอยู่หรือดำเนินการเรียบร้อยแล้วเป็นภาพสี และแสดงรูปภาพขั้นตอนที่ยังไม่ถึงเป็นภาพขาวดำ พร้อมคำอธิบายแต่ละขั้นตอนใต้รูปภาพ

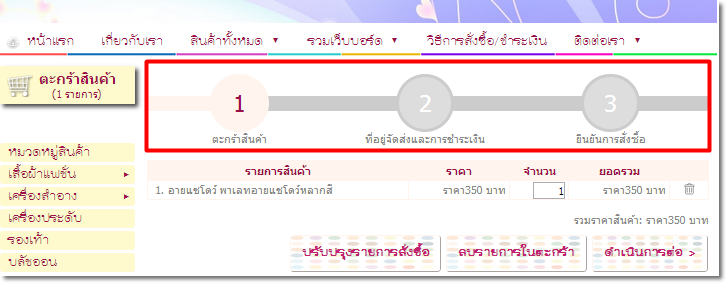

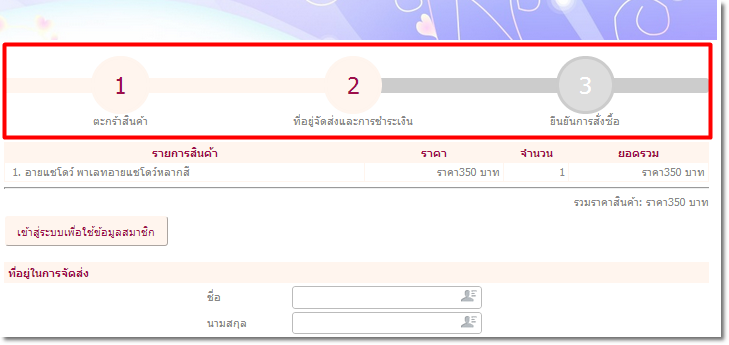

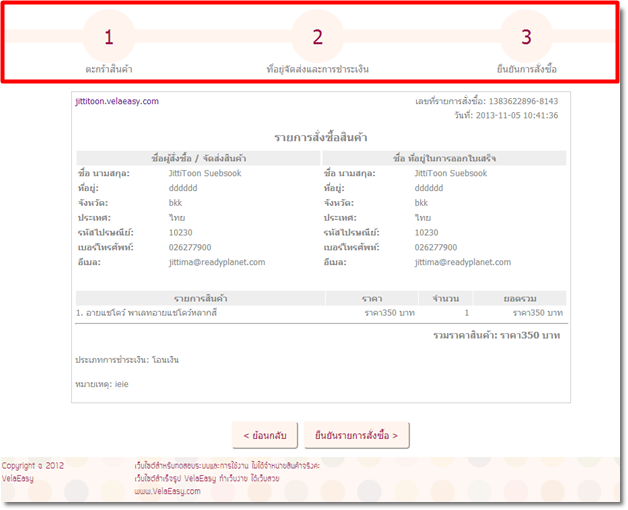
สามารถแสดงผลรูปภาพอธิบายขั้นตอนการสั่งซื้อและชำระเงินในหน้าตะกร้าสินค้า
บนเว็บไซต์รูปแบบมือถือ (Mobile Site) ในกรณีที่เข้าชมเว็บไซต์ผ่านมือถือ Smart Phone
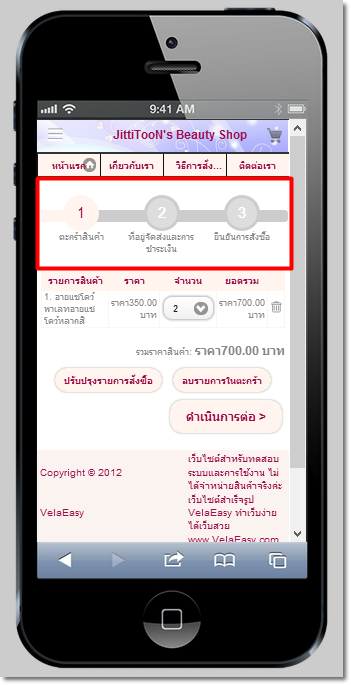
ซึ่งเว็บมาสเตอร์สามารถตั้งค่าสีพื้นของรูปภาพอธิบายขั้นตอนการสั่งซื้อและชำระเงินในหน้าตะกร้าสินค้า ซึ่งจะเป็นสีเดียวกับ สีพื้นหลังปกติของเมนูด้านบนระดับ 1 ค่ะ
โดยสามารถเลือกสีได้ที่ เมนู "ตกแต่ง" > คลิกเมนู "รูปแบบที่ใช้งาน" (ในที่นี้ใช้รูปแบบที่1) > คลิกที่ "เมนูด้านบนระดับ 1" > และเลือกใช้สีที่ต้องการที่หัวข้อ "สีพื้นหลังปกติ" และคลิก "บันทึก" ค่ะ
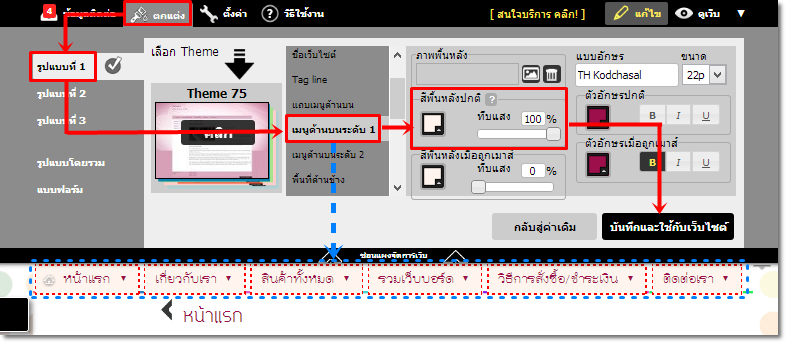
![]() หน้าแรก | VelaEasy Tips | วิดีโอสาธิตการใช้งาน |
แนะนำฟังก์ชันใหม่
หน้าแรก | VelaEasy Tips | วิดีโอสาธิตการใช้งาน |
แนะนำฟังก์ชันใหม่