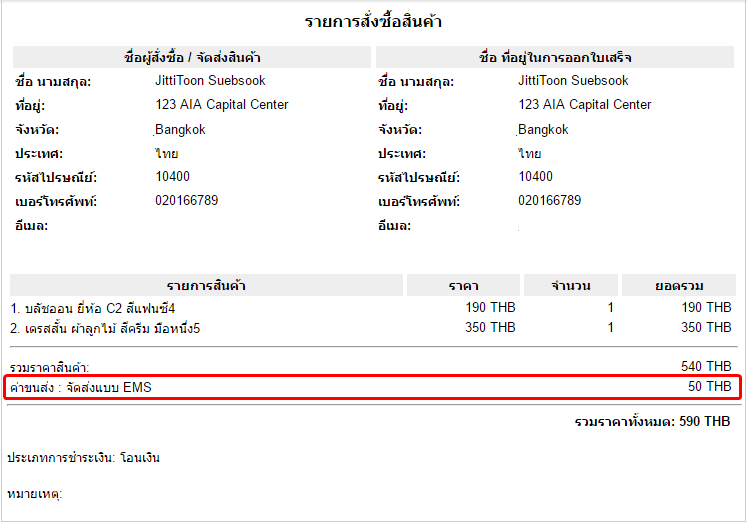สำหรับเว็บไซต์แบบร้านค้าออนไลน์ (แพ็กเกจ Shop L, Shop XL และแพ็กเกจ Easy M, Easy L, Easy XL) สามารถตั้งราคาค่าขนส่งสินค้าอย่างง่าย โดยเว็บมาสเตอร์สามารถกำหนดประเภทและราคาค่าขนส่งได้ด้วยตัวเอง (สูงสุด 10 รูปแบบ) ตามขั้นตอนการตั้งค่าดังนี้ค่ะ
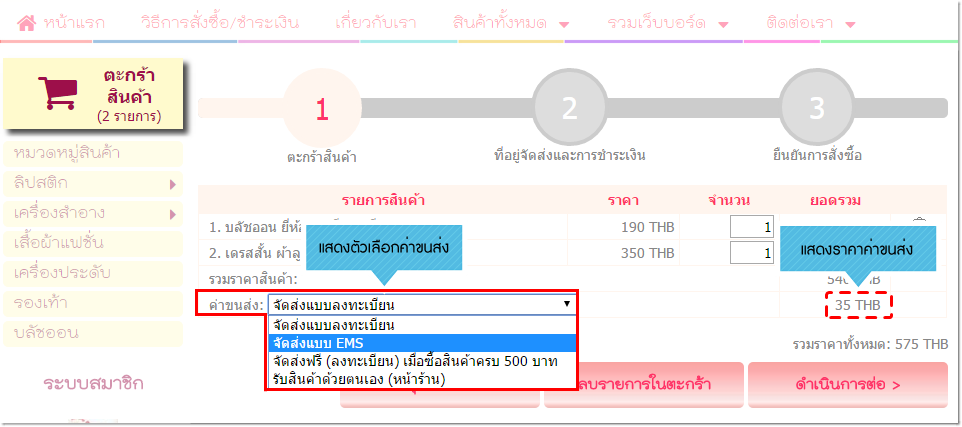
วิธีตั้งราคาค่าขนส่งในเว็บไซต์ VelaEasy
1. การเปิดใช้งาน
หลังจาก Login เข้าส่วนจัดการเว็บไซต์ ไปที่เมนู "ตั้งค่า" ให้คลิกที่เมนู "ร้านค้า" และภายใต้แท็บ "ค่าขนส่ง" ให้ทำเครื่องหมายการถูกที่หัวข้อ เปิดใช้งาน ที่หัวข้อระบบค่าขนส่ง

จะปรากฎช่องว่างให้พิมพ์หัวข้อประเภทค่าขนส่ง และราคาค่าขนส่ง แล้วคลิกสัญลักษณ์  เพื่อบันทึกข้อมูล จากนั้น ระบบจะแสดงผลช่องว่างสำหรับกรอกประเภทและราคาค่าขนส่งตัวถัดไปอัตโนมัติ หลังจากที่กดบันทึกค่ะ
เพื่อบันทึกข้อมูล จากนั้น ระบบจะแสดงผลช่องว่างสำหรับกรอกประเภทและราคาค่าขนส่งตัวถัดไปอัตโนมัติ หลังจากที่กดบันทึกค่ะ
ข้อแนะนำเกี่ยวกับกับเพิ่มตัวเลือกค่าขนส่งสินค้า
- สามารถกำหนดประเภทค่าขนส่งได้ไม่เกิน 10 ประเภท
- สามารถกรอกชื่อประเภทค่าขนส่งได้สูงสุดไม่เกิน 100 ตัวอักษร และไม่อนุญาตให้เว้นว่าง
- สามารถใส่ราคาค่าขนส่งเป็น 0 บาท หรือเลขทศนิยมได้
- หากมีการตั้งค่าขนส่งไว้ แล้วปิดการใช้งานระบบค่าขนส่ง เมื่อกลับมาเปิดใช้งานอีกครั้ง ข้อมูลค่าขนส่งที่ตั้งไว้จะยังคงอยู่ค่ะ
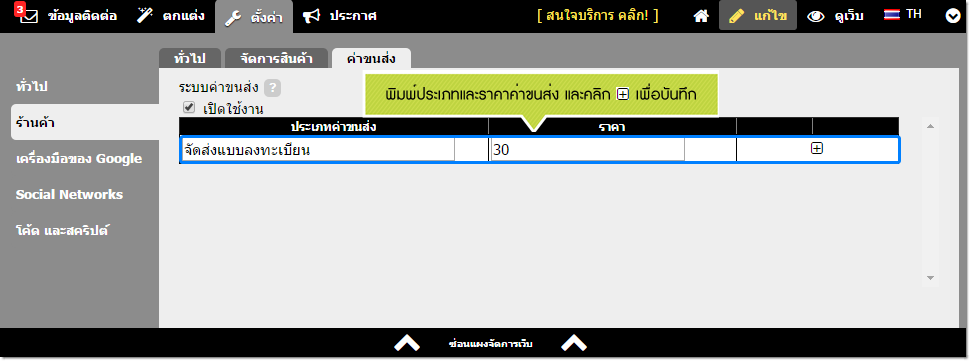
2. การแก้ไขค่าขนส่ง
สามารถคลิกที่สัญลักษณ์  ที่ด้านขวาของค่าขนส่งที่ต้องการ จะปรากฎหน้าต่างสำหรับแก้ไขรายละเอียดประเภทค่าขนส่งและราคา เมื่อแก้ไขเสร็จแล้ว คลิกปุ่ม "บันทึก"
ที่ด้านขวาของค่าขนส่งที่ต้องการ จะปรากฎหน้าต่างสำหรับแก้ไขรายละเอียดประเภทค่าขนส่งและราคา เมื่อแก้ไขเสร็จแล้ว คลิกปุ่ม "บันทึก"
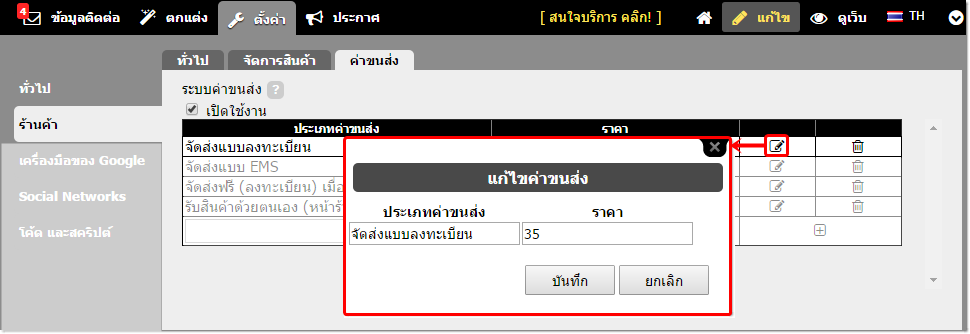
3. การลบค่าขนส่ง
สำหรับค่าขนส่งที่ไม่ต้องการแสดงผลบนหน้าเว็บไซต์ เว็บมาสเตอร์สามารถลบได้โดยการคลิกสัญลักษณ์  ที่ด้านขวาของค่าขนส่งที่ต้องการ และกด OK เพื่อยืนยันการลบค่ะ
ที่ด้านขวาของค่าขนส่งที่ต้องการ และกด OK เพื่อยืนยันการลบค่ะ
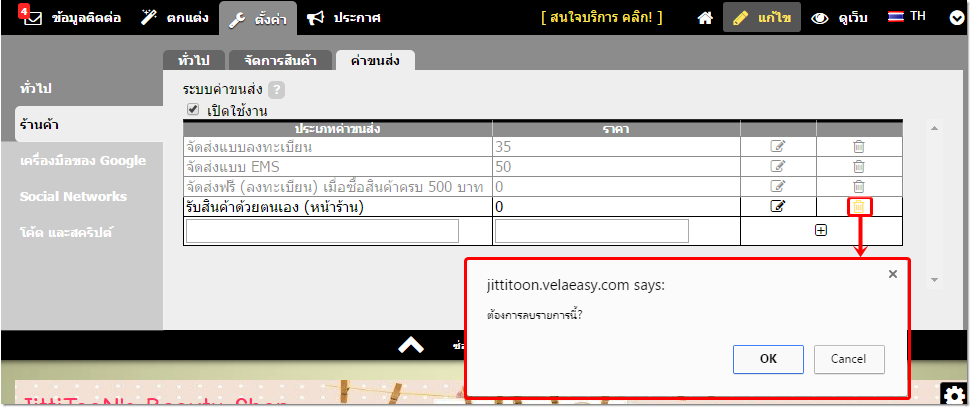
ตัวอย่างการแสดงผลตัวเลือกค่าขนส่งและราคา ในหน้าตะกร้าสินค้า
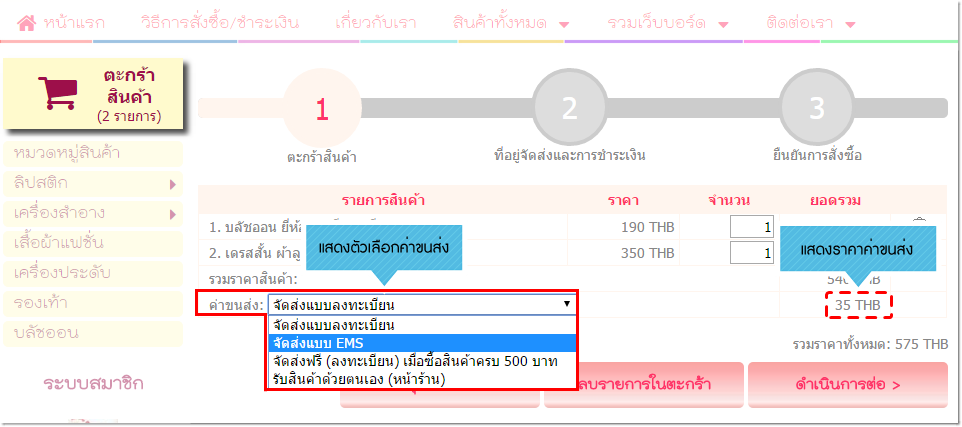
เมื่อลูกค้าคลิกเลือกประเภทค่าขนส่งสินค้าที่ต้องการแล้ว ระบบจะบวกราคาค่าขนส่งกับราคาสินค้า และแสดงผลที่หัวข้อราคารวมทั้งหมดให้อัตโนมัติ
.png)
ตัวอย่างการแสดงผลอัตราค่าขนส่งในอีเมลและบันทึกรายการสั่งซื้อ ที่เว็บมาสเตอร์และผู้ซื้อจะได้รับ
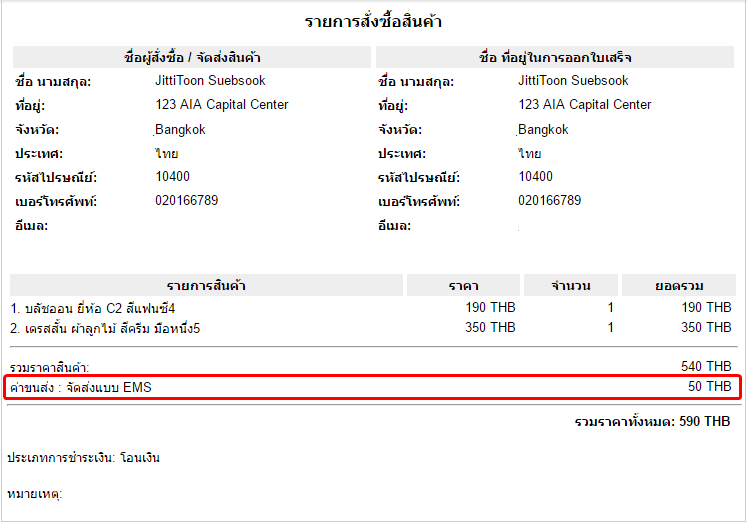
![]() หน้าแรก | VelaEasy Tips | วิดีโอสาธิตการใช้งาน |
แนะนำฟังก์ชันใหม่
หน้าแรก | VelaEasy Tips | วิดีโอสาธิตการใช้งาน |
แนะนำฟังก์ชันใหม่







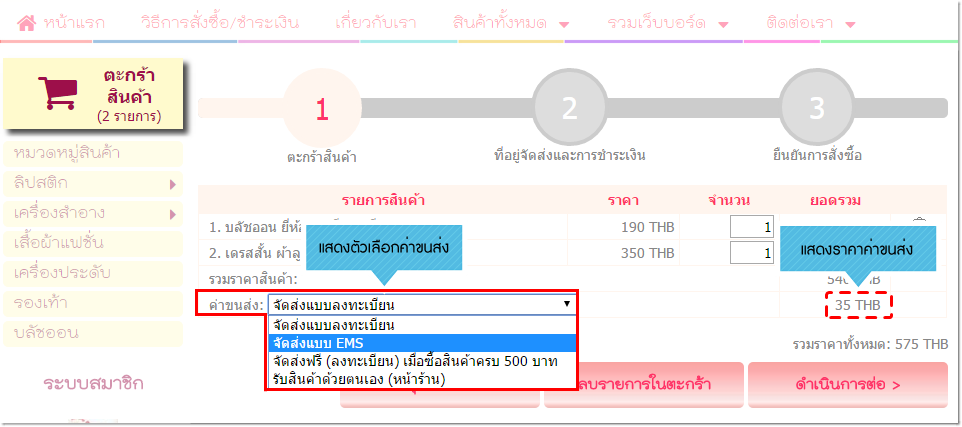

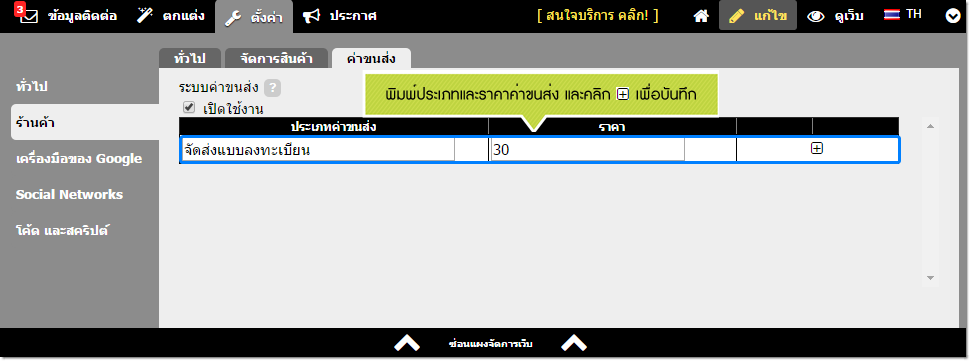
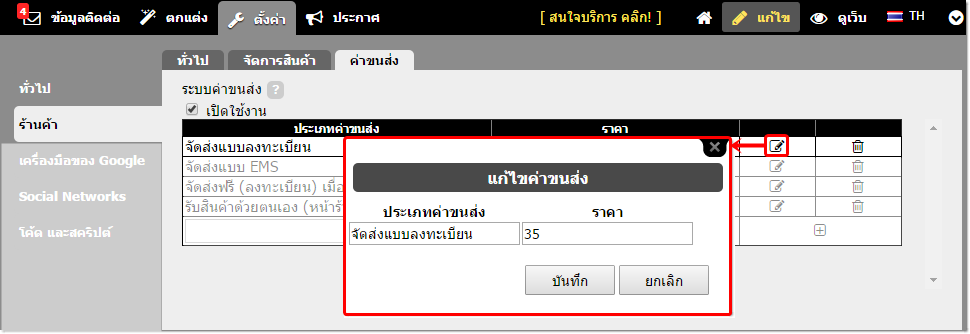
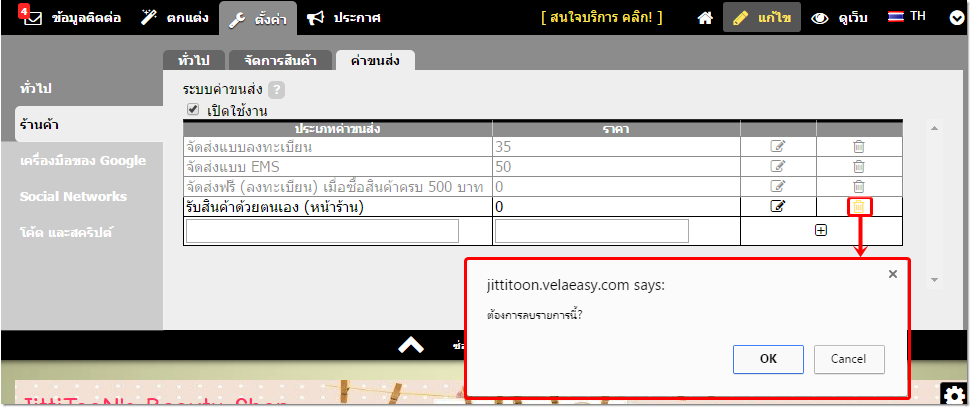
.png)