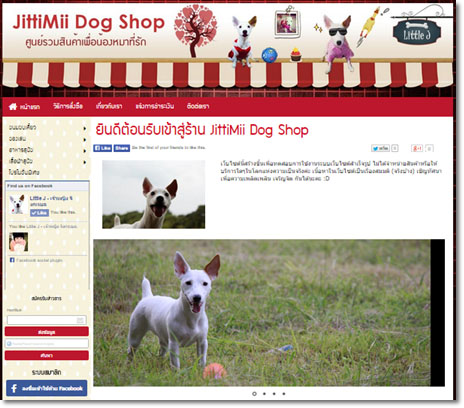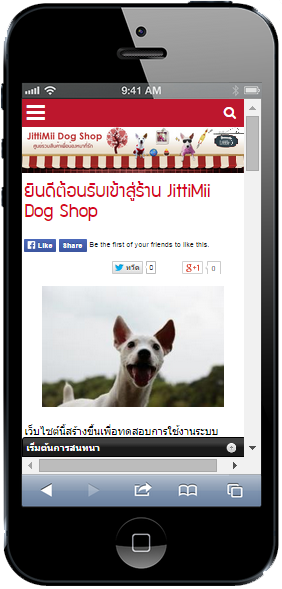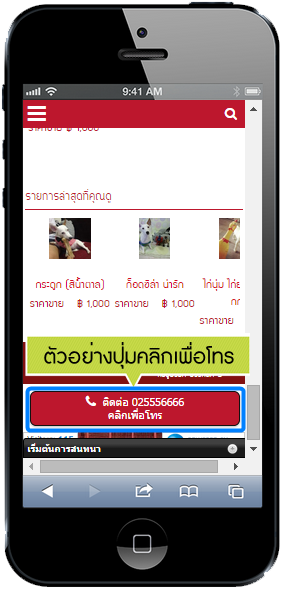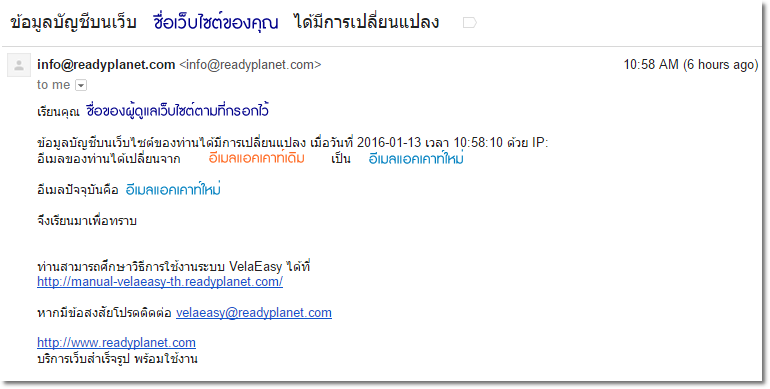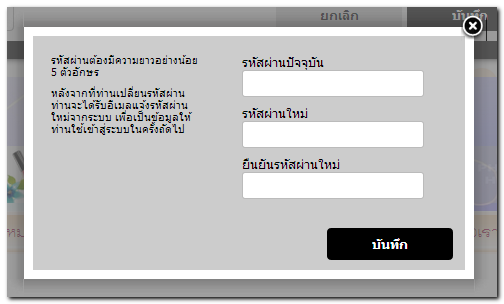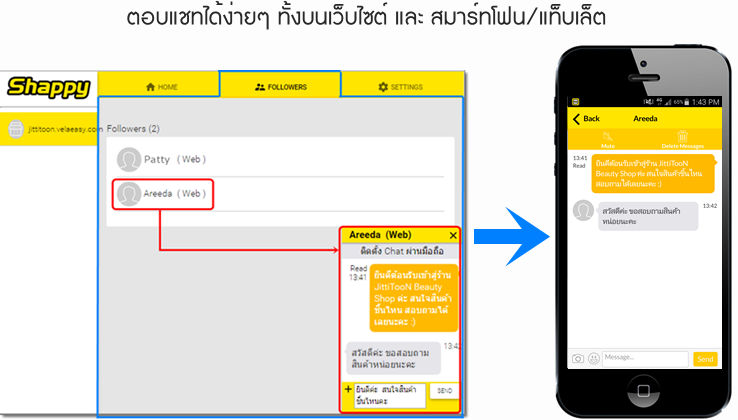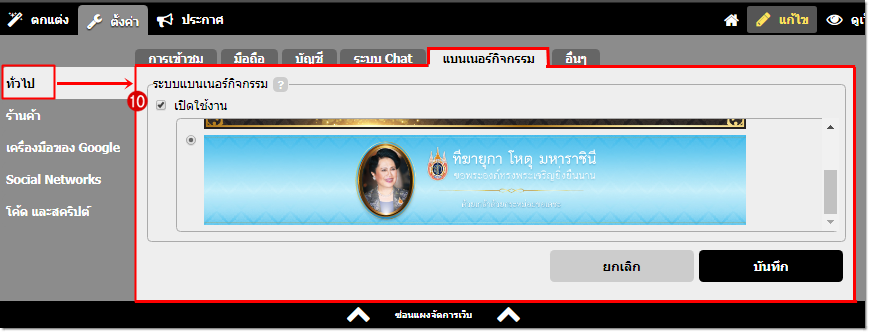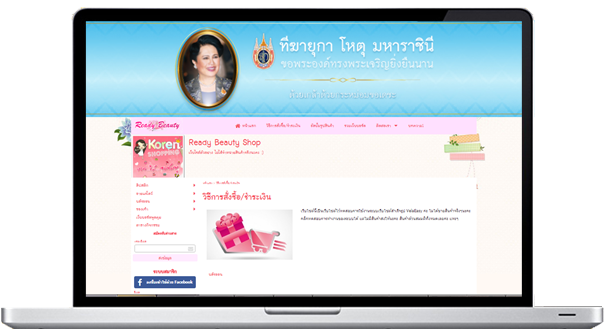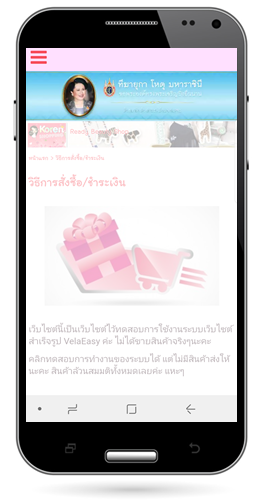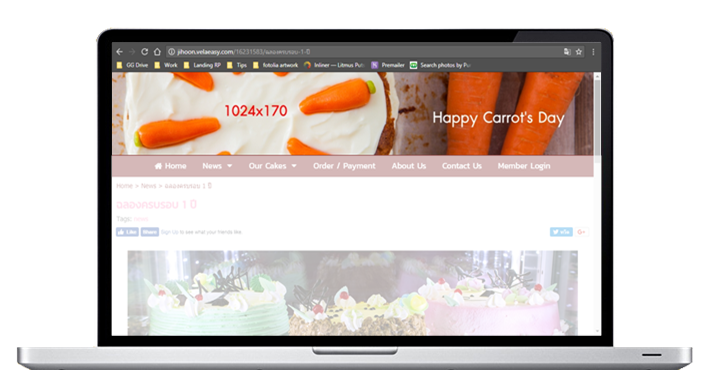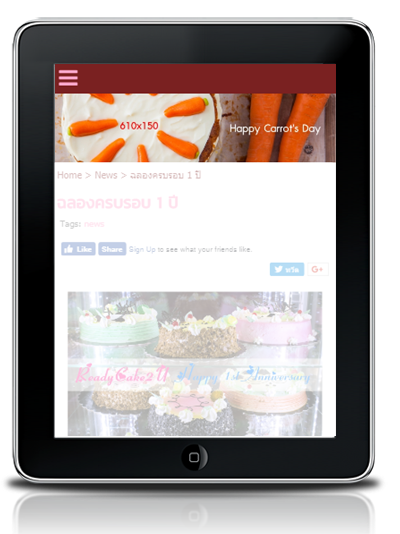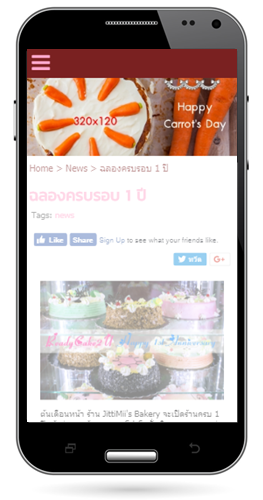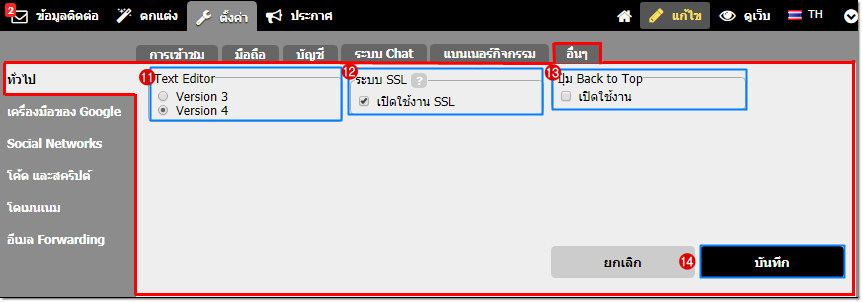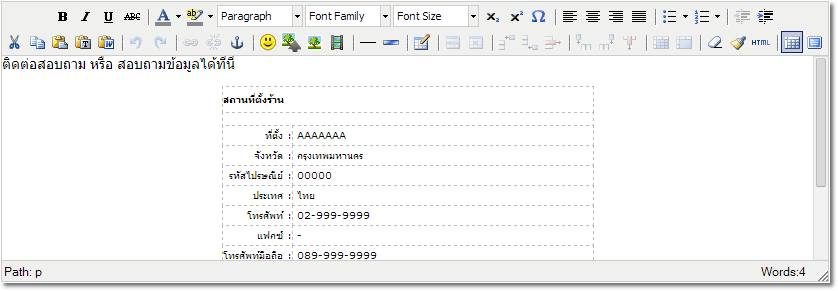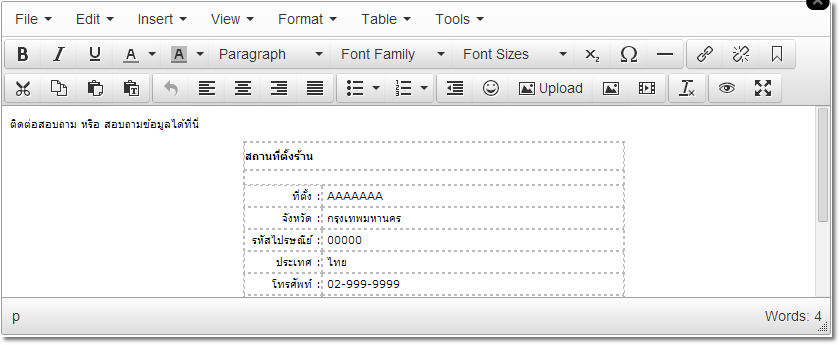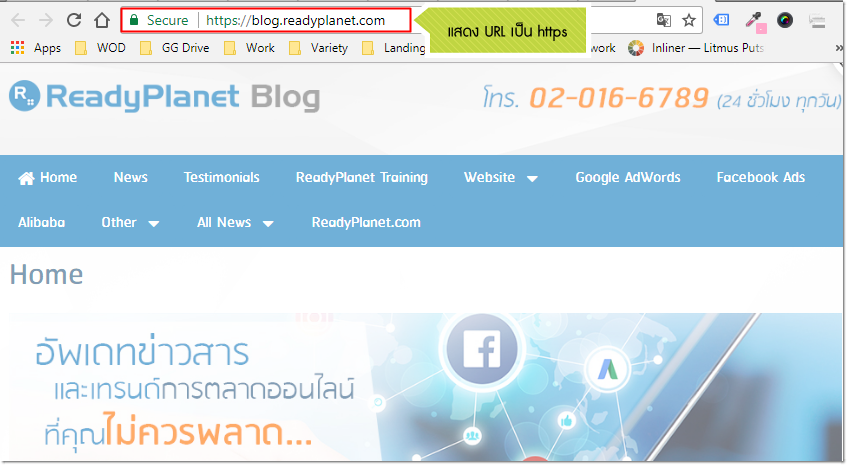เมนูทั่วไป อยู่ภายใต้เมนู "ตั้งค่า" เป็นส่วนสำหรับตั้งค่า บัญชี ข้อมูลผู้ดูแลเว็บไซต์ เปลี่ยนรหัสผ่าน รวมถึงส่วนที่เกี่ยวข้องกับการเข้าชม เช่น เปิด/ปิดระบบนับสถิติผู้เข้าชมเว็บ, ตั้งค่าการแสดงผลบนโทรศัพท์มือถือ ตั้งค่าเปิดหรือปิดเว็บไซต์ชั่วคราว ในกรณีที่ยังไม่พร้อมออนไลน์หน้าเว็บไซต์ และ ตั้งค่าป้องกันการคลิกขวาบนหน้าเว็บไซต์ ไม่ให้ Copy ข้อมูลในเบื้องต้น เป็นต้น
สำหรับเว็บไซต์สำเร็จรูป VelaEasy บางแพ็กเกจ จะมีฟังก์ชันเสริมพิเศษเพิ่มขึ้นมาภายใต้แท็บการเข้าชม คือ ฟังก์ชัน ประวัติการเข้าชม, ระบบสมาชิก (Member Login) ด้วยค่ะ โดยมีวิธีการใช้งานฟังก์ชันต่าง ๆ ภายในเมนูทั่วไป ดังนี้
แท็บที่ 1 : การตั้งค่าในแท็บ "การเข้าชม"
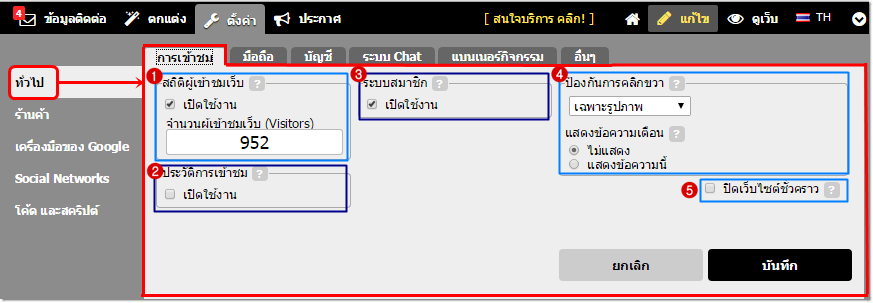
หมายเลข 1. สถิติผู้เข้าชมเว็บไซต์ : เป็นตัวเลขบอกจำนวนผู้เข้าชมเว็บไซต์ (นับเฉพาะผู้เข้าชมหน้าแรกของเว็บไซต์) หากเปิดใช้ฟังก์ชันนี้ จะแสดงผลตัวเลขจำนวนผู้เข้าชมเว็บไซต์ที่ตำแหน่งด้านล่างสุดของเว็บไซต์ โดยผู้ดูแลเว็บไซต์สามารถเปลี่ยนแปลงตัวเลขนี้ได้ เพื่อประโยชน์ทางการตลาดค่ะ
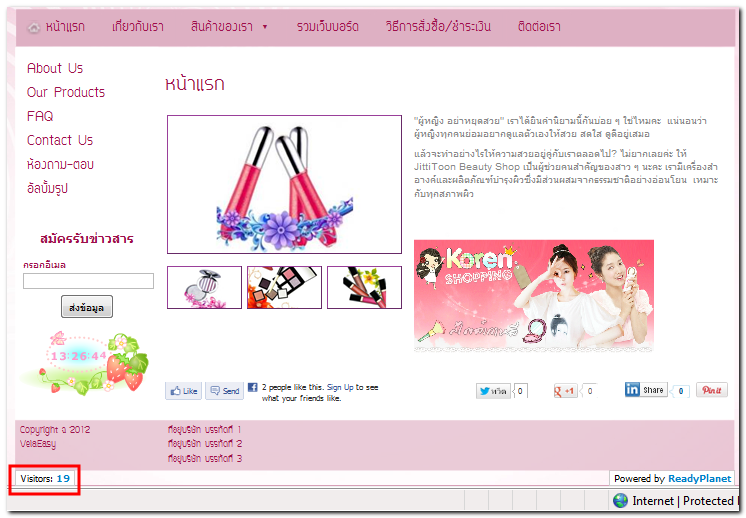
หมายเลข 2. ประวัติการเข้าชม* : หากเปิดใช้งานในส่วนนี้ จะปรากฎกล่องแสดงข้อมูลสินค้าหรือบทความล่าสุดที่ผู้ใช้คลิกชมก่อนหน้านี้ (แสดงผล 5 รายการ) ในตำแหน่งเหนือพื้นที่ด้านล่างของเว็บไซต์ โดยเว็บมาสเตอร์สามารถเลือกข้อมูลประวัติการเข้าชม ได้ 2 แบบ คือ
- แสดงทั้งหมด แสดงประวัติการเข้าชมหน้าบทความ/สินค้า อัลบั้มรูป ที่ผู้ชมคลิกดู 5 รายการล่าสุด
- แสดงเฉพาะรายการที่มีราคา แสดงประวัติการเข้าชมเฉพาะหน้าเพจที่เป็นเมนูประเภท บทความ/สินค้า ที่มีการเพิ่ม Section ราคา ไว้ในเพจนั้น ๆ เท่านั้น
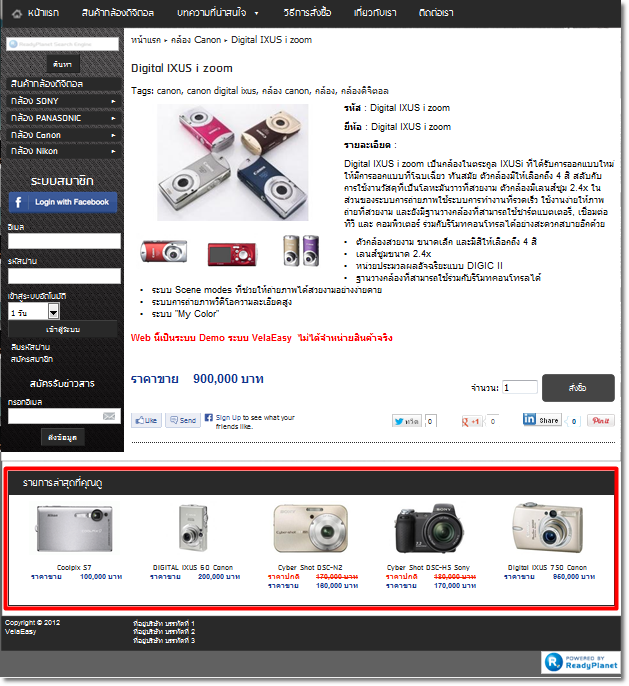
หมายเลข 3. ระบบสมาชิก* : คือ ระบบที่คุณสามารถอนุญาตให้ลูกค้าหรือผู้ชม สมัครเป็นสมาชิกของเว็บไซต์ผ่านการลงทะเบียน เพื่อรับสิทธิพิเศษและข่าวสารจากทางเว็บไซต์ที่ลูกค้าชื่นชอบ โดยเว็บมาสเตอร์สามารถเชิญชวนผู้ชมเว็บไซต์มาสมัครสมาชิกโดยที่เสนอของสมนาคุณ เช่น ส่วนลดสินค้า และการให้สิทธิ์ในการเข้าถึงข้อมูลต่าง ๆ ซึ่งบุคคลที่ไม่ได้เป็นสมาชิกจะไม่มีสิทธิเข้าถึงได้ และเก็บข้อมูลการสั่งซื้อสินค้าบนหน้าเว็บไซต์ของสมาชิกได้ เป็นต้น
ดูรายละเอียด วิธีการใช้งานระบบสมาชิก เพิ่มเติม คลิกที่นี่ ค่ะ
| |
|
|
ตัวอย่างการแสดงแบบฟอร์มสำหรับสมาชิกล็อกอินเข้าสู่ระบบ
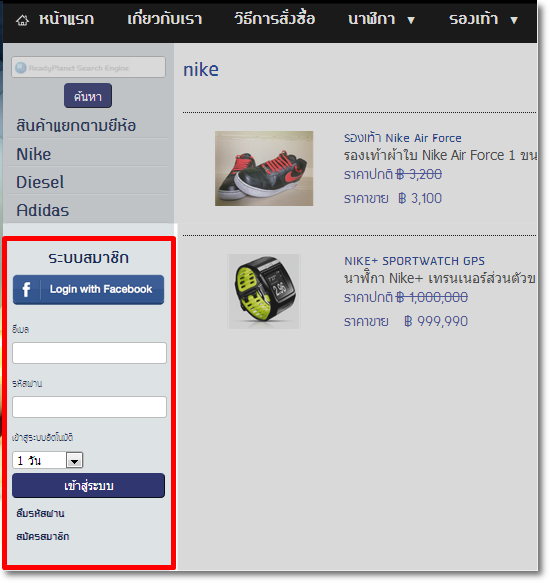
|
ตัวอย่างการแสดงผลราคาสินค้าสำหรับสมาชิกในระบบร้านค้า
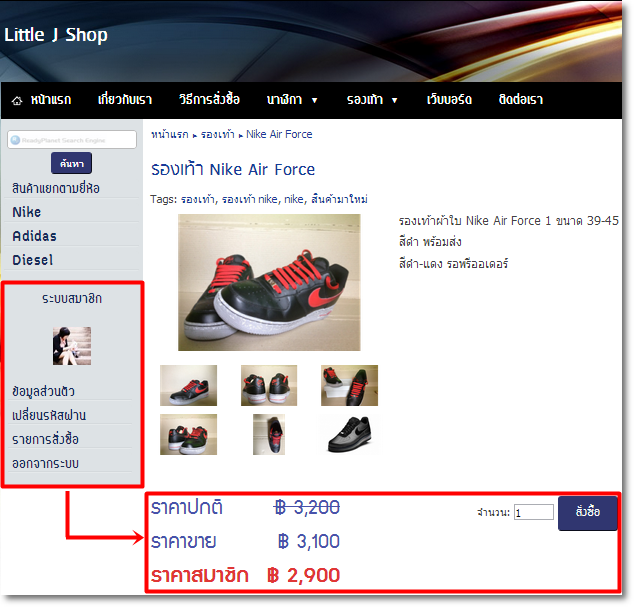
|
(* สำหรับเว็บไซต์สำเร็จรูป VelaEasy แพ็กเกจ Info XL, Shop XL, และแพ็กเกจ Easy M, Easy L, Easy XL)
หมายเลข 4. ป้องกันการคลิกขวา ในบางครั้ง เจ้าของเว็บไซต์อาจไม่ต้องการให้ผู้เยี่ยมชมคัดลอกข้อความ รูปภาพที่ปรากฎบนเว็บไซต์ไปใช้งานโดยไม่ได้รับอนุญาต วิธีการง่าย ๆ วิธีหนึ่งคือ การป้องกันการคลิกขวาของเมาส์ เนื่องจากการคัดลอกข้อความหรือการ download รูปภาพ มักจะต้องใช้ผ่านเมนูที่ปรากฎเมื่อมีการคลิกขวา
ตัวอย่างการแสดงข้อความเตือน เมื่อมีการคลิกขวาบนหน้าเว็บไซต์
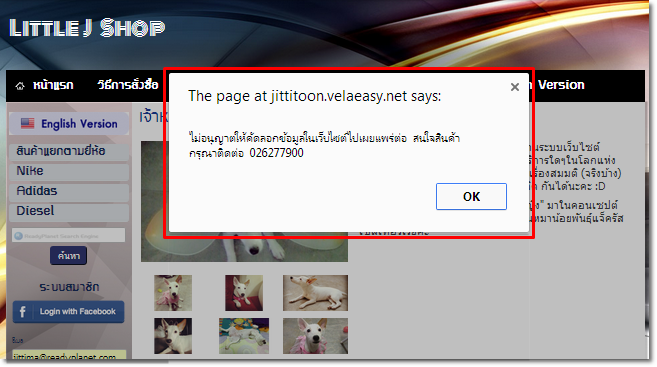
โดยเว็บมาสเตอร์สามารถเลือกการป้องกันการคลิกขวาในระบบเว็บไซต์สำเร็จรูป VelaEasy ได้ 2 แบบ คือ
1. ป้องกันเฉพาะรูปภาพ : ป้องกันไม่ให้คลิกขวาเพื่อ Copy เฉพาะในบริเวณรูปภาพที่ปรากฎในเว็บไซต์
2. ป้องกันทุกส่วนบนหน้าเว็บ : ป้องกันไม่ให้คลิกขวาเพื่อ Copy รูปภาพและข้อความต่างๆ บนเว็บไซต์ได้
นอกจากนี้ ในกรณีที่เว็บมาสเตอร์เปิดใช้งานฟังก์ชันป้องกันการคลิกขวาแล้ว ยังสามารถตั้งค่าให้ระบบแสดงหรือไม่แสดง ข้อความเตือน ตามความเงื่อนไขที่ต้องการ และจะแสดงผลเป็น Pop Up แจ้งเตือน เมื่อผู้เข้าชมเว็บไซต์คลิกขวาบนหน้าเว็บไซต์
หมายเหตุ
1. การป้องกันการคลิกขวา มีประโยชน์เพียงแค่ชะลอหรือสร้างความลำบากให้แก่ผู้ที่ต้องการคัดลอกหรือขโมยข้อความและรูปภาพบนหน้าเว็บไซต์ที่เข้าถึงโดยเครื่องคอมพิวเตอร์เท่านั้น แต่ไม่สามารถป้องกันการคัดลอกหรือขโมยได้อย่างแท้จริง ซึ่งเป็นที่ยอมรับกันทั่วโลกว่า ผู้ที่มีความรู้ความชำนาญยังคงสามารถใช้วิธีการอื่นเพื่อบรรลุวัตถุประสงค์นี้ได้
2. การป้องกันการคลิกขวา ไม่รองรับการใช้งานบนสมาร์ทโฟนและแท็บเล็ต
หมายเลข 5. ปิดเว็บไซต์ชั่วคราว สามารถเลือกใช้ในกรณีที่ต้องการปิดการแสดงผลหน้าเว็บไซต์ชั่วคราว เพื่อปรับปรุงรูปแบบและเนื้อหา โดยไม่ต้องการให้ผู้ชมเห็นการเปลี่ยนแปลงในระหว่างที่ยังดำเนินการไม่เสร็จ ซึ่งเว็บมาสเตอร์ยังสามารถล็อกอินและอัพเดทข้อมูลในส่วนจัดการเว็บไซต์ได้ตามปกติค่ะ
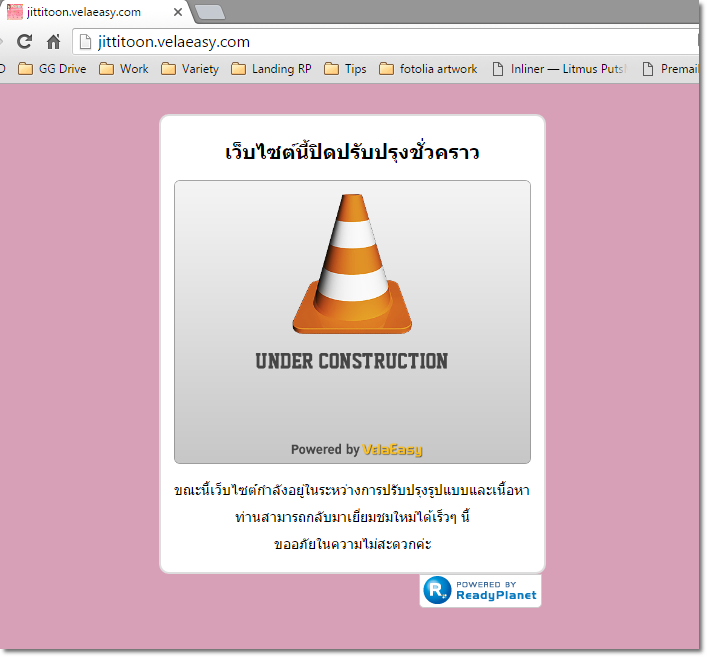
แท็บที่ 2 : การตั้งค่าในแท็บ "มือถือ"
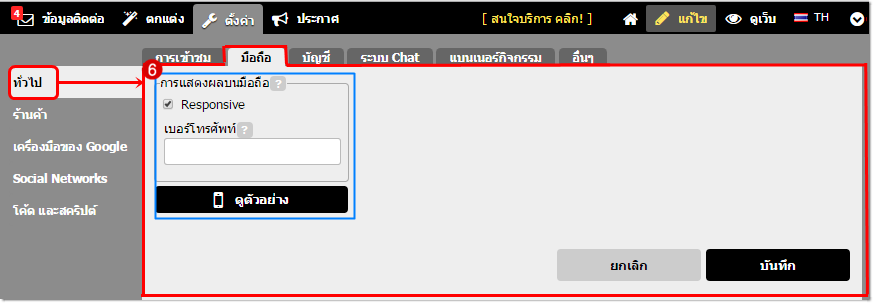
หมายเลข 6. การแสดงผลบนมือถือ :
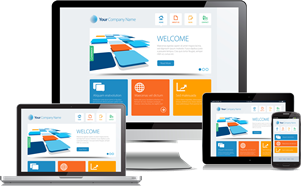 เพื่อให้รองรับกับ “พฤติกรรม” ของผู้บริโภคที่ “เปลี่ยนไป” ตาม Multi-Screen Trend ที่มีการใช้อุปกรณ์ประเภทพกพา อาทิเช่น Laptop, Smartphone, Tablet ในการเข้าอินเทอร์เน็ต ซึ่งมีแนวโน้มของจำนวนผู้ใช้เพิ่มขึ้นจนมากกว่าการใช้คอมพิวเตอร์ตั้งโต๊ะแบบทั่วไปเสียแล้ว จึงเป็นเรื่องท้าทายสำหรับเว็บมาสเตอร์ ที่จะต้องทำเว็บไซต์ให้แสดงผลได้สวยงามและยังคงใช้งานง่ายบนโทรศัพท์มือถือ ซึ่งมีพื้นที่แสดงผลข้อมูลค่อนข้างจำกัด
เพื่อให้รองรับกับ “พฤติกรรม” ของผู้บริโภคที่ “เปลี่ยนไป” ตาม Multi-Screen Trend ที่มีการใช้อุปกรณ์ประเภทพกพา อาทิเช่น Laptop, Smartphone, Tablet ในการเข้าอินเทอร์เน็ต ซึ่งมีแนวโน้มของจำนวนผู้ใช้เพิ่มขึ้นจนมากกว่าการใช้คอมพิวเตอร์ตั้งโต๊ะแบบทั่วไปเสียแล้ว จึงเป็นเรื่องท้าทายสำหรับเว็บมาสเตอร์ ที่จะต้องทำเว็บไซต์ให้แสดงผลได้สวยงามและยังคงใช้งานง่ายบนโทรศัพท์มือถือ ซึ่งมีพื้นที่แสดงผลข้อมูลค่อนข้างจำกัด
แต่ด้วยเทคโนโลยี “Web Responsive” ใน ระบบเว็บไซต์สำเร็จรูป VelaEasy เป็นเทคนิคสำคัญที่ช่วยให้เว็บไซต์ปรับเปลี่ยนการแสดงผลให้เหมาะสมกับขนาดหน้าจอทุกขนาดโดยอัตโนมัติ
ไม่ว่าจะผู้ชมจะเปิดดูเว็บไซต์ผ่าน คอมพิวเตอร์, Tablet หรือโทรศัพท์มือถือ Smart Phone ก็ตาม เว็บไซต์แบบ Responsive ก็จะแสดงผลได้อย่างเหมาะสมพอดีกับหน้าจอ เนื้อหาโหลดเร็ว และสวยงาม โดยอัตโนมัติ
สำหรับการตั้งค่าเว็บไซต์ให้แสดงผลแบบ Responsive ท่านสมาชิกสามารถทำได้โดย ไปที่เมนู "ตั้งค่า" > "ทั่วไป" จากนั้น คลิกแท็บ "มือถือ"
ภายใต้หัวข้อ "การแสดงผลบนมือถือ" ให้ทำเครื่องหมายกาถูกที่หน้าหัวข้อ "Responsive" และคลิก "บันทึก" ค่ะ
และสามารถดูตัวอย่างการแสดงผลเว็บไซต์ในรูปแบบมือถือ ได้โดยการคลิกปุ่ม ดูตัวอย่าง ค่ะ
| ตัวอย่างการแสดงผลหน้าเว็บไซต์แบบปกติ (Full Site) |
|
ตัวอย่างการแสดงผลหน้าเว็บไซต์บนมือถือ |
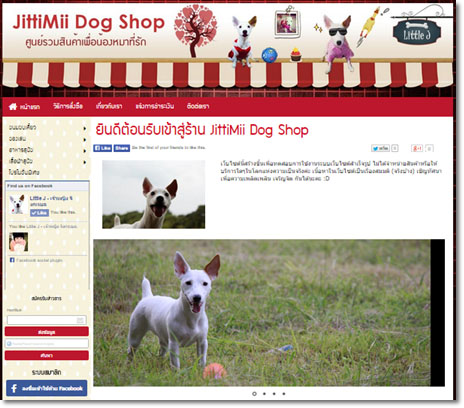 |
 |
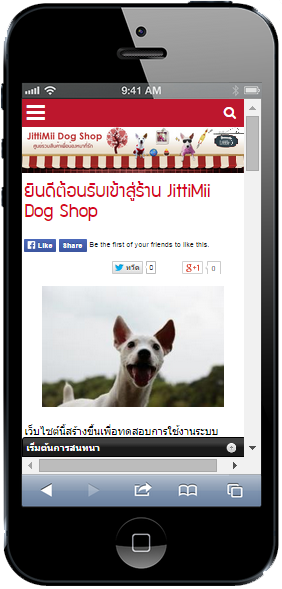 |
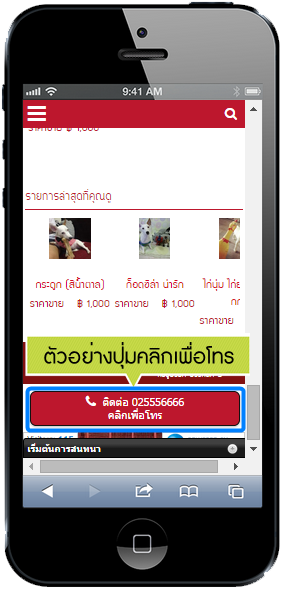
และหากเลือกใช้การแสดงผลเว็บไซต์บนมือถือแบบ Responsive แล้ว ระบบจะปรากฎช่องสำหรับ "กรอกเบอร์โทรศัพท์" ซึ่งจะแสดงผลเป็น "ปุ่มคลิกเพื่อโทร" เมื่อเปิดดูเว็บไซต์ผ่านโทรศัพท์มือถือสมาร์ทโฟน เพื่อช่วยอำนวยความสะดวกให้กับผู้เข้าชมเว็บไซต์ สามารถกดที่ไอคอนเบอร์โทรศัพท์ดังกล่าวเพื่อโทรติดต่อกับทางเว็บไซต์ได้ทันทีค่ะ
สำหรับเบอร์โทรศัพท์ที่ใส่ในช่องนี้ อาจเป็นหมายเลขที่แตกต่างกับเบอร์โทรฯ ผู้ดูแลเว็บไซต์ก็ได้ และแนะนำให้ใส่เพียงเบอร์เดียว ในกรณีที่ใส่หลายเบอร์ระบบจะทำงานไม่ถูกต้องค่ะ หรือหากเว้นว่างไว้ ไม่กรอกเบอร์โทรศัพท์ใดๆ ระบบจะไม่แสดงผลปุ่มคลิกเพื่อโทรบนหน้าเว็บไซต์ที่เปิดผ่านมือถือค่ะ
และสุดท้าย ในกรณีเว็บมาสเตอร์เลือกที่จะไม่ใช้เว็บไซต์แบบ Responsive (นำเครื่องหมายกาถูกออก) ระบบจะแสดงผลเว็บไซต์แบบปกติเหมือนกับที่แสดงในหน้าจอคอมพิวเตอร์ แต่ข้อความและรูปภาพจะถูกย่อขนาดลง (คลิกดูตัวอย่างที่นี่ค่ะ)
แท็บที่ 3 : การตั้งค่าในแท็บ "บัญชี"

หมายเลข 7. ข้อมูลผู้ดูแลเว็บไซต์ : เป็นข้อมูลที่ทาง ReadyPlanet ใช้ติดต่อกับผู้ดูแลเว็บไซต์ ควรกรอกข้อมูลให้เป็นข้อมูลปัจจุบันที่สุดอยู่เสมอ ทั้งชื่อ นามสกุล เบอร์โทรศัพท์ โดยเฉพาะ อีเมล ซึ่งเป็นทั้ง Username สำหรับล็อกอินเข้าแก้ไขเว็บไซต์และรับข้อมูลแจ้งเตือนต่าง ๆ เช่น อีเมลยืนยันการสั่งซื้อในระบบร้านค้า, อีเมลแจ้งเตือนการกรอกแบบฟอร์มบนหน้าเว็บไซต์ เป็นต้น
โดยทุกครั้งที่มีการเปลี่ยนแปลงหรือแก้ไขข้อมูลในแท็บ ข้อมูลสมาชิก (มีการกดปุ่มบันทึก) จะมีอีเมลยืนยันการแก้ไขส่งแจ้งไปยังอีเมลแอคเคาท์ของเว็บมาสเตอร์ โดยเนื้อหาอีเมลดังกล่าว จะระบุ วันที่, เวลา ที่มีการแก้ไขและแจ้งอีเมลของเว็บมาสเตอร์ที่ใช้ในปัจจุบัน (แอคเคาท์ที่ระบุอยู่ในช่อง "อีเมล")
และในกรณีที่มีการเปลี่ยนแปลงข้อมูลในช่อง "อีเมล" ระบบจะส่งอีเมลยืนยันการเปลี่ยนแปลงแจ้งไปยังทั้งอีเมลของเว็บมาสเตอร์เดิม และอีเมลแอคเคาท์ใหม่ที่เพิ่งกำหนดให้เป็นเว็บมาสเตอร์ พร้อมข้อมูลวันที่และเวลา ด้วยค่ะ
ตัวอย่างอีเมลที่ส่งแจ้งเว็บมาสเตอร์ เมื่อมีการเปลี่ยนแปลงแก้ไขรายละเอียดในหน้า ข้อมูลสมาชิก
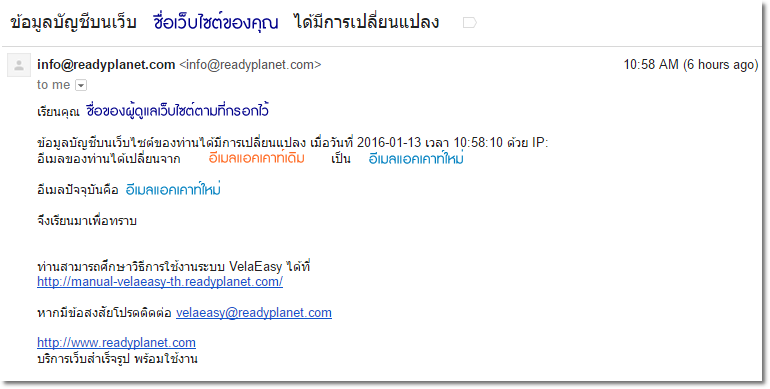
หมายเลข 8. เปลี่ยนรหัสผ่าน : เป็นส่วนสำหรับเปลี่ยนรหัสผ่านที่ใช้ในการเข้าสู่ระบบจัดการเว็บไซต์ โดยเมื่อคลิกปุ่ม "เปลี่ยนรหัสผ่าน" แล้ว จะปรากฎหน้าต่าง ดังรูป
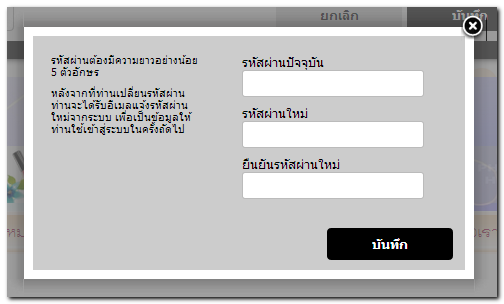
จากนั้น ให้กรอกรหัสผ่านทั้งปัจจุบันและรหัสผ่านใหม่ในช่องที่ปรากฎ โดยการตั้งรหัสผ่านใหม่นั้นจะต้องมีความยาวอย่างน้อย 5 ตัวอักษร และคลิกปุ่ม "บันทึก" และหลังจากที่คุณเปลี่ยนรหัสผ่านแล้ว ระบบจะแจ้งรหัสผ่านใหม่นี้ไปที่อีเมลที่ได้กรอกไว้ในส่วนของข้อมูลผู้ดูแลเว็บไซต์
ข้อแนะนำในการตั้งรหัสผ่าน (Password) ของเว็บไซต์ เพื่อความปลอดภัยของข้อมูล
- ควรกำหนด Password ที่ยากแก่การคาดเดา ควรมีความยาวไม่ต่ำกว่า 8 ตัวอักษร และใช้อักขระพิเศษผสม ไม่ตรงกับความหมายในพจนานุกรม เพื่อให้เดาได้ยากมากขึ้น
- ควรเปลี่ยน Password อยู่เสมอ แนะนำให้เปลี่ยนทุก ๆ 30-45 วัน
- หลีกเลี่ยงการใช้ Password ที่ซ้ำกันในหลาย ๆ ระบบ ในการใช้งานอินเทอร์เน็ตทั่วไป เช่น การ Login ระบบ Email, ระบบสนทนาออนไลน์ (chat) ระบบเว็บไซต์ที่เราเป็นสมาชิกอยู่ ควรใช้ Password ที่มีความแตกต่างกัน
หมายเลข 9. ข้อมูลเว็บไซต์ : เว็บมาสเตอร์สามารถดูข้อมูล ชื่อแพ็คเกจเว็บไซต์ที่เปิดใช้งาน วันหมดอายุเว็บไซต์ และขนาดพื้นที่ การใช้งานเว็บไซต์ (หรือจำนวนหน้าที่เพิ่มได้ ขึ้นอยู่กับแพ็กเกจเว็บไซต์ที่ใช้งาน) ได้ที่ส่วนนี้
แท็บที่ 4 : การตั้งค่าในแท็บ "ระบบ Chat"
ระบบ Chat คือ ระบบการสนทนาผ่านหน้าเว็บไซต์ ซึ่งจะแสดงผลหน้าต่างสำหรับพิมพ์สนทนาบนหน้าเว็บไซต์ของท่านสมาชิกที่ใช้เว็บไซต์สำเร็จรูป ReadyPlanet ระบบ VelaEasy ซึ่งจะเป็นอีกหนึ่งช่องทางในการ ตอบคำถาม ให้ข้อมูลระหว่างเว็บมาสเตอร์กับลูกค้าที่กำลังเข้าชมหน้าเว็บไซต์ และกำลังสนใจในสินค้าหรือบริการในขณะนั้น ให้พิมพ์โต้ตอบกันได้แบบ Real Time ทันที รวมถึงผู้เข้าชมสามารถพิมพ์ฝากข้อความคำถามไว้ในหน้าต่าง Chat ได้ แม้เว็บมาสเตอร์จะไม่ได้อยู่ในหน้าแก้ไขเว็บไซต์แล้วอีกด้วย
ระบบ Chat Shappy : พูดคุยได้ทั้งบนหน้าเว็บไซต์ และแอพพลิเคชั่น Shappy
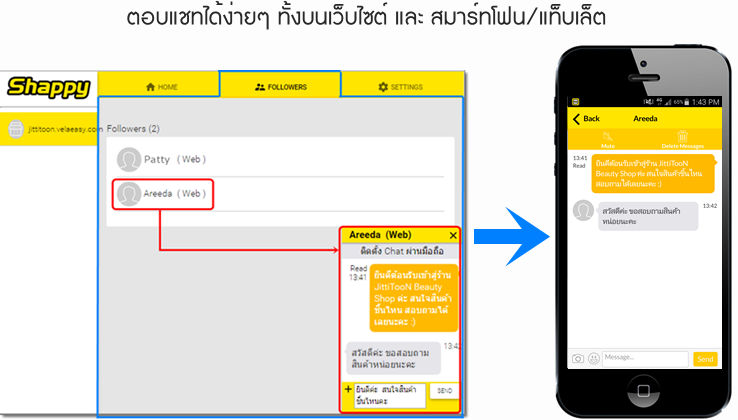
ดูรายละเอียด วิธีการใช้งานระบบ Chat เพิ่มเติม คลิกที่นี่ ค่ะ
แท็บที่ 5 : การตั้งค่าในแท็บ "แบนเนอร์กิจกรรม"
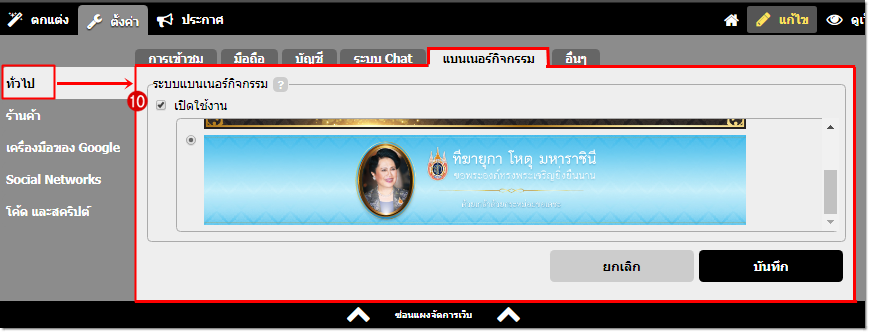
หมายเลข 10. ระบบแบนเนอร์กิจกรรม : ฟังก์ชันแบนเนอร์พิเศษ ที่ทาง ReadyPlanet จัดทำให้สมาชิกในเทศกาลและโอกาสต่าง ๆ ให้เว็บมาสเตอร์ได้เลือกใช้ตกแต่งเว็บไซต์ให้เข้ากับบรรยากาศหรือกิจกรรมที่เกิดขึ้นแต่ละช่วงเวลาได้อย่างสะดวกและเหมาะสม
เพียงคลิกทำเครื่องหมายถูกที่หัวข้อ "เปิดใช้งาน" (หรือคลิกนำเครื่องหมายถูกออก เมื่อไม่ต้องการแสดงผลแบนเนอร์บนหน้าเว็บไซต์) จากนั้นเลือกรูปแบนเนอร์ที่ต้องการแสดงผล และคลิกบันทึก เพียงเท่านี้ก็จะปรากฎภาพแบนเนอร์กิจกรรมบนหน้าเว็บไซต์ของคุณ พร้อมแสดงผลได้พอดีในทุกขนาดหน้าจอของทุกอุปกรณ์ค่ะ
ตัวอย่างการแสดงผลแบนเนอร์กิจกรรมที่หน้าเว็บไซต์ (แสดงผลเหนือภาพส่วนหัวและเมนูด้านบน)
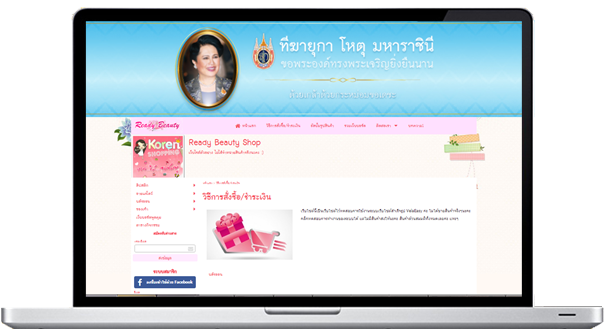
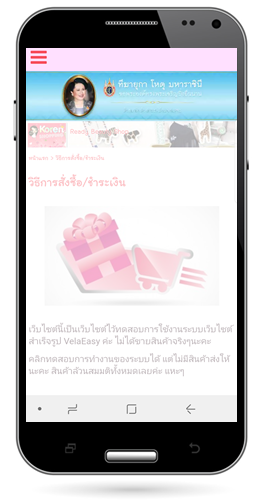
และหากเว็บมาสเตอร์ต้องการแสดงผลรูปแบนเนอร์กิจกรรมอื่น ๆ ที่ออกแบบเองตามโอกาสพิเศษต่าง ๆ ในตำแหน่งด้านบนสุดของเว็บไซต์ สามารถทำได้ด้วยการวางโค้ด HTML แบนเนอร์กิจกรรม แบบ Custom ดูรายละเอียดเพิ่มเติม คลิกที่นี่ ได้เลยค่ะ
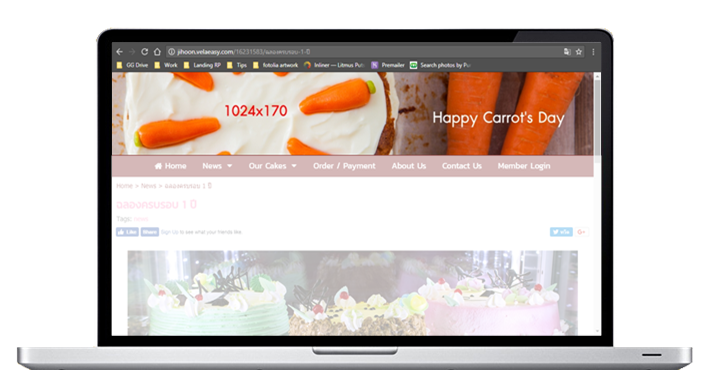
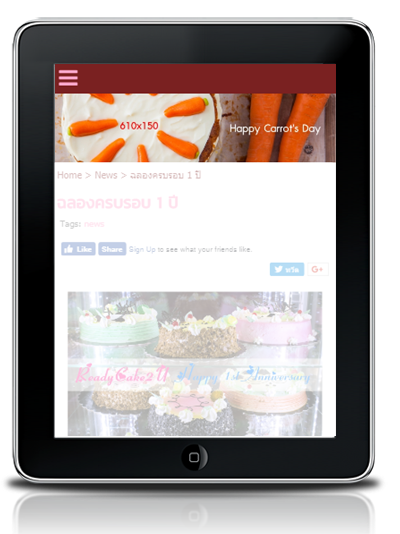
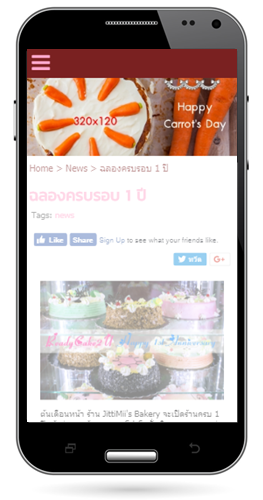
แท็บที่ 6 : การตั้งค่าในแท็บ "อื่นๆ"
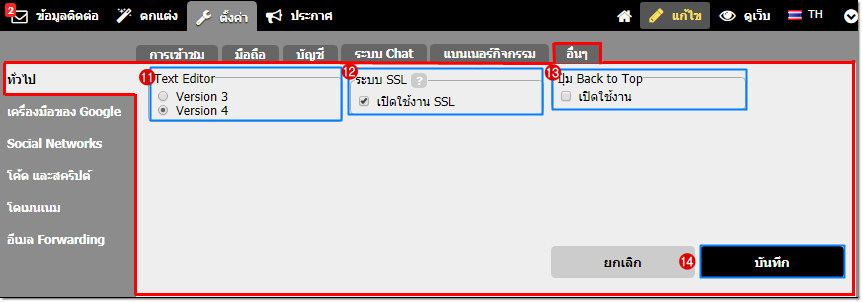
หมายเลข 11. Text Editor : ท่านสมาชิกที่ใช้ระบบเว็บไซต์สำเร็จรูปของ ReadyPlanet ต่างได้ใช้เครื่องมือในการจัดการเนื้อหาเป็นประจำอยู่แล้ว ซึ่งก็คือช่องที่เราใช้กรอกข้อความได้จำนวนมาก สามารถกำหนดขนาดตัวอักษร ใส่สี จัดตำแหน่ง และใส่รูปภาพได้ ทั้งหมดในช่องเดียว เครื่องมือตัวนี้มีชื่อเรียกว่า Text Editor นั่นเอง
ReadyPlanet ได้ทำการติดตั้ง Text Editor เวอร์ชั่นใหม่ในระบบเว็บไซต์สำเร็จรูป VelaEasy ให้ท่านสมาชิกสามารถใช้งานได้ เพื่อเพิ่มประสิทธิภาพในการจัดการกับข้อมูลของเว็บไซต์ให้มากขึ้น โดยปัจจุบันพัฒนาถึงเวอร์ชั่น 4 ซึ่งสมาชิกสามารถเลือกได้ว่าจะใช้งาน Text Editor เวอร์ชั่นใด ได้จากเมนู "ตั้งค่า" > "ทั่วไป" > ภายใต้แท็บ "อื่นๆ" (สลับเปลี่ยนการใช้งานไปมาได้)
Text Editor Version 3
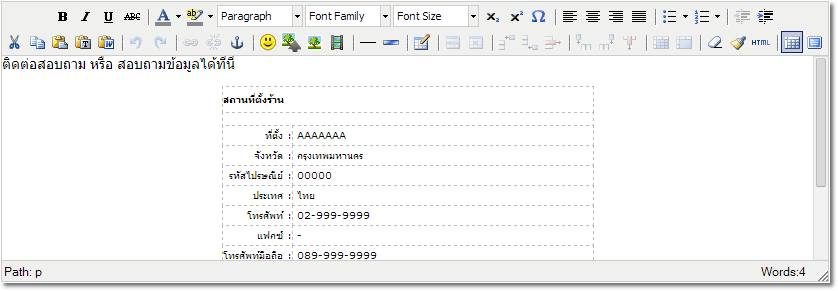
Text Editor Version 4
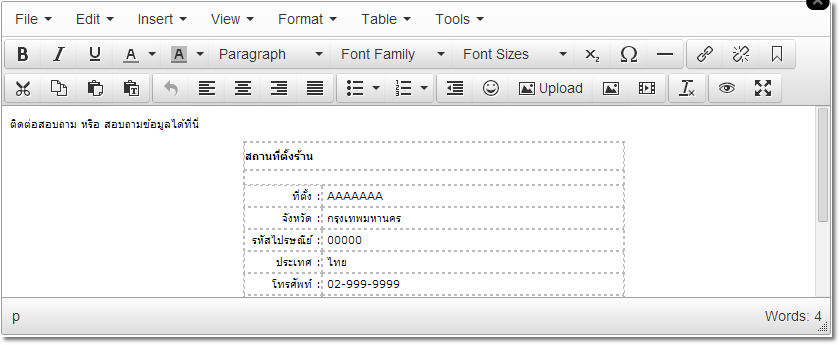
หมายเลข 12 ระบบ SSL
SSL คือ เครื่องหมายรับรองความปลอดภัยทางอิเล็กทรอนิกส์ ซึ่งช่วยในด้านความปลอดภัยด้านการรับส่งข้อมูล เพิ่มความน่าเชื่อถือ โดยเฉพาะเว็บไซต์มีระบบธุรกรรมออนไลน์หรือ Ecommerce รวมถึงช่วยลดปัญหาที่ Web Browser ในปัจจุบันจะแสดงข้อความแจ้งเตือนเรื่องความปลอดภัย เป็นต้น โดยเมื่อเปิดใช้ระบบ SSL แล้ว URL เว็บไซต์ของคุณจะสามารถเข้าใช้งานผ่าน HTTPS ได้
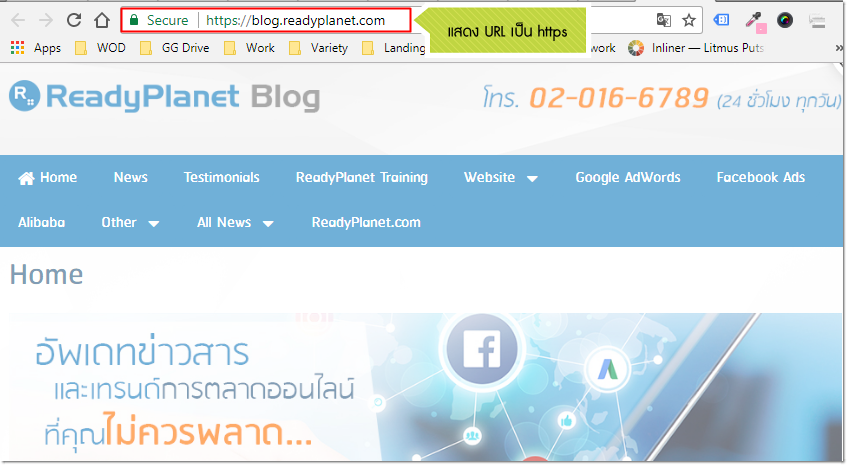
ข้อแนะนำในการใช้งานระบบ SSL บนเว็บไซต์ VelaEasy
1. กรณีเลือกเปิดหรือปิดการใช้งานระบบ SSL แล้ว ทุกครั้งหลังจากที่บันทึกการเปลี่ยนแปลงการใช้งาน เว็บมาสเตอร์ควร Log out ออกจากส่วนแก้ไขเว็บไซต์ และคลิกปิด Web Browser จากนั้นจึงล็อกอินแก้ไขเว็บไซต์อีกครั้ง เพื่อให้ระบบ SSL ได้เริ่มการทำงานใหม่อย่างครบถ้วนค่ะ
2. หากจำเป็นต้องนำข้อมูลจากเว็บไซต์ภายนอก เช่น รูปภาพ หรือโค้ดต่าง ๆ มาติดตั้งภายในเว็บไซต์ของคุณที่ใช้งานระบบ SSL โดยที่ URL ของข้อมูลจากเว็บไซต์ภายนอกเหล่านั้นเหล่านั้น ไม่ได้เป็น https (เว็บไซต์ยังใช้ http:// ธรรมดา) จะทำให้การแสดงผลสถานะ Secure ที่ URL กลายเป็นสัญลักษณ์อื่น ๆ หรือมีการแจ้งเตือนจาก Browser ว่าภายในเว็บไซต์นี้มีข้อมูลบางส่วนที่ไม่ปลอดภัยได้
หมายเลข 13. ปุ่ม Back to Top : กรณีเลือก "เปิดใช้งาน" แล้ว ที่หน้าเว็บไซต์ จะปรากฎสัญลักษณ์ลูกศรชี้ขึ้น ให้ผู้ชมที่ Scroll ดูหน้าเว็บไซต์ลงมาด้านล่าง ๆ สามารถคลิกเพื่อกลับขึ้นสู่ด้านบนของเว็บไซต์ได้อย่างสะดวกค่ะ

หมายเลข 14. ปุ่ม บันทึก : คลิกเพือบันทึกการเปลี่ยนแปลงได้ ในทุก ๆ แท็บที่มีการเปลี่ยนแปลงการตั้งค่า (ตั้งแต่ตำแหน่งหมายเลข 1-12)
![]() หน้าแรก | VelaEasy Tips | วิดีโอสาธิตการใช้งาน |
แนะนำฟังก์ชันใหม่
หน้าแรก | VelaEasy Tips | วิดีโอสาธิตการใช้งาน |
แนะนำฟังก์ชันใหม่







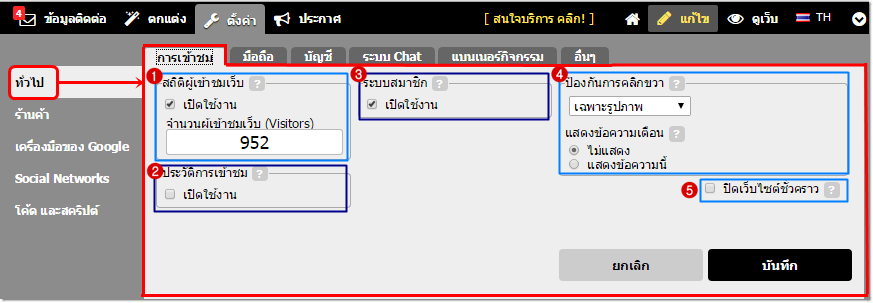
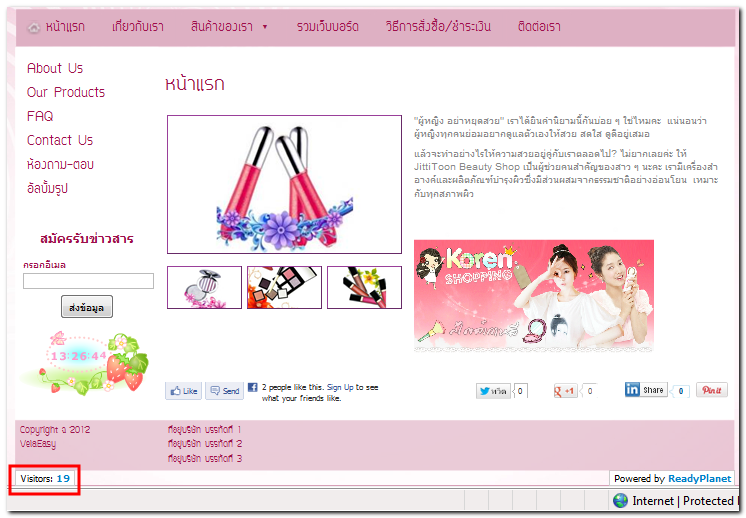
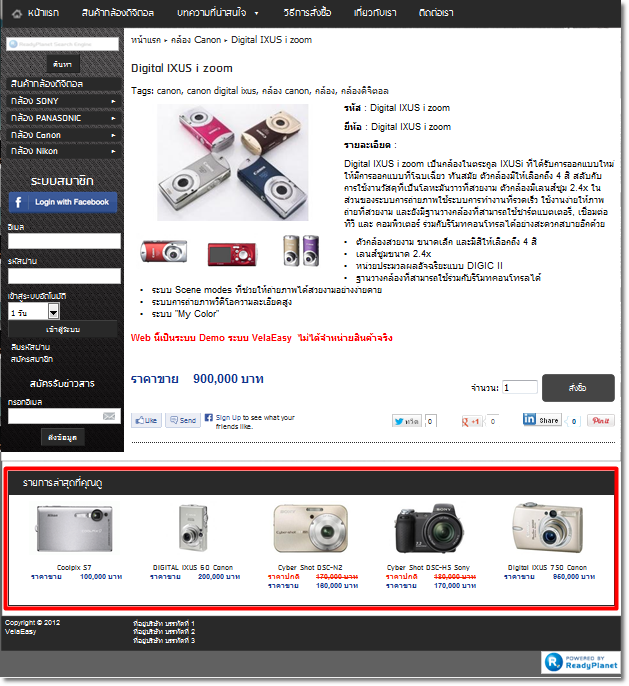
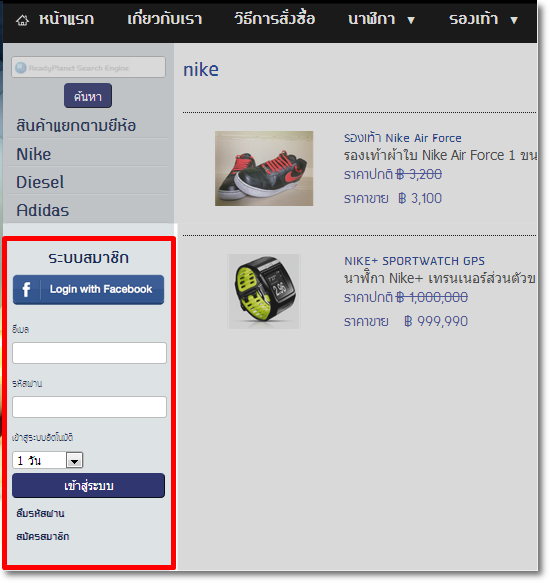
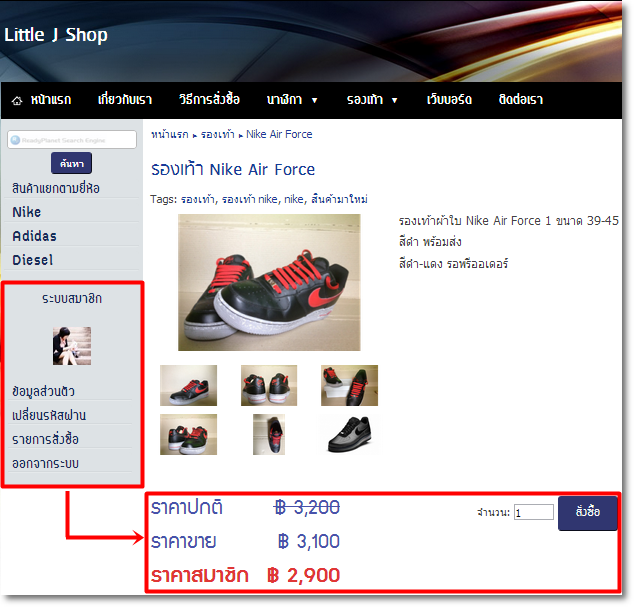
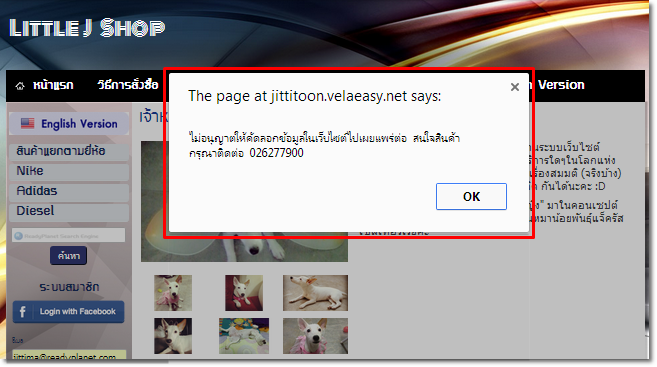
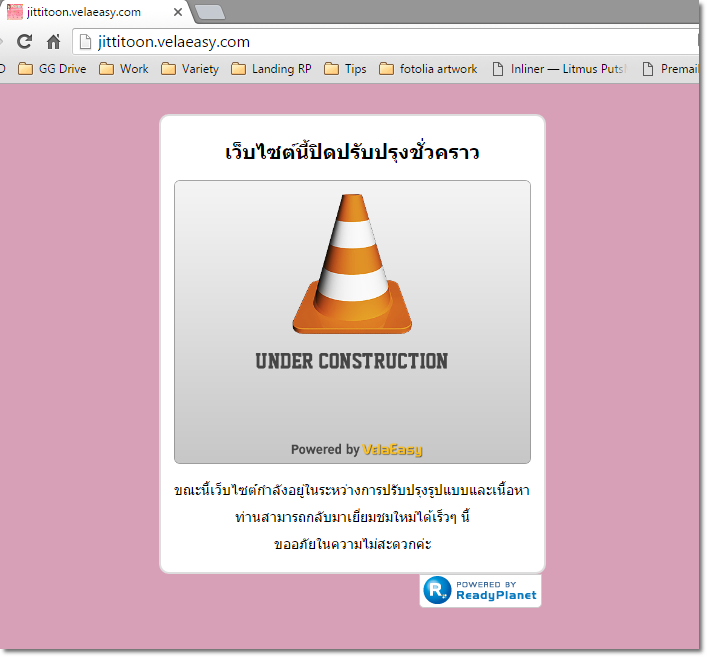
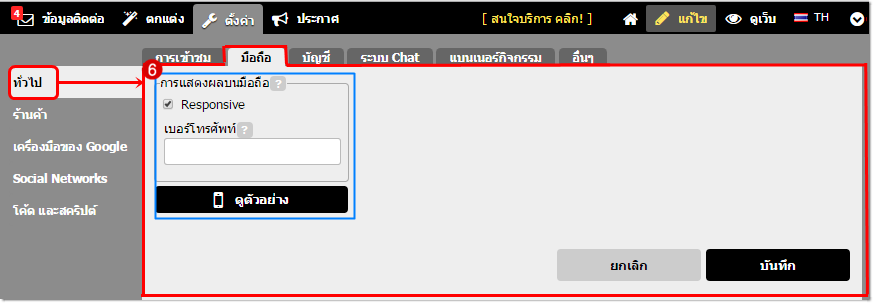
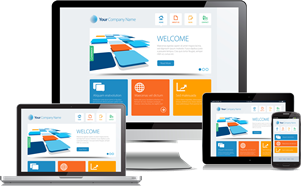 เพื่อให้รองรับกับ “พฤติกรรม” ของผู้บริโภคที่ “เปลี่ยนไป” ตาม Multi-Screen Trend ที่มีการใช้อุปกรณ์ประเภทพกพา อาทิเช่น Laptop, Smartphone, Tablet ในการเข้าอินเทอร์เน็ต ซึ่งมีแนวโน้มของจำนวนผู้ใช้เพิ่มขึ้นจนมากกว่าการใช้คอมพิวเตอร์ตั้งโต๊ะแบบทั่วไปเสียแล้ว จึงเป็นเรื่องท้าทายสำหรับเว็บมาสเตอร์ ที่จะต้องทำเว็บไซต์ให้แสดงผลได้สวยงามและยังคงใช้งานง่ายบนโทรศัพท์มือถือ ซึ่งมีพื้นที่แสดงผลข้อมูลค่อนข้างจำกัด
เพื่อให้รองรับกับ “พฤติกรรม” ของผู้บริโภคที่ “เปลี่ยนไป” ตาม Multi-Screen Trend ที่มีการใช้อุปกรณ์ประเภทพกพา อาทิเช่น Laptop, Smartphone, Tablet ในการเข้าอินเทอร์เน็ต ซึ่งมีแนวโน้มของจำนวนผู้ใช้เพิ่มขึ้นจนมากกว่าการใช้คอมพิวเตอร์ตั้งโต๊ะแบบทั่วไปเสียแล้ว จึงเป็นเรื่องท้าทายสำหรับเว็บมาสเตอร์ ที่จะต้องทำเว็บไซต์ให้แสดงผลได้สวยงามและยังคงใช้งานง่ายบนโทรศัพท์มือถือ ซึ่งมีพื้นที่แสดงผลข้อมูลค่อนข้างจำกัด