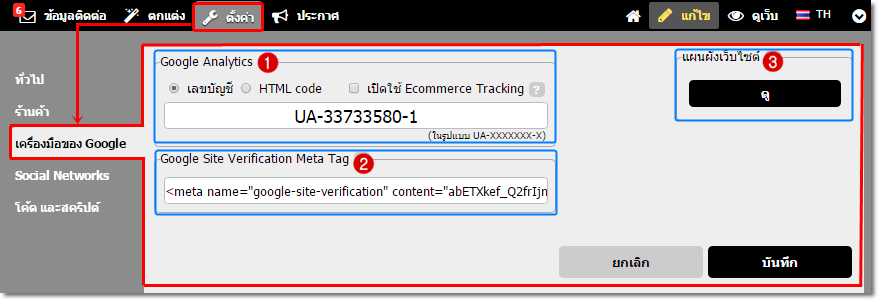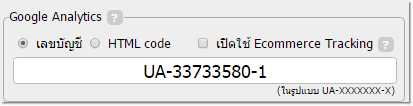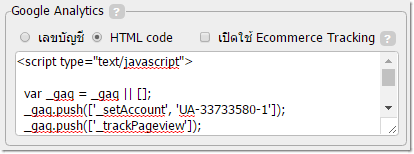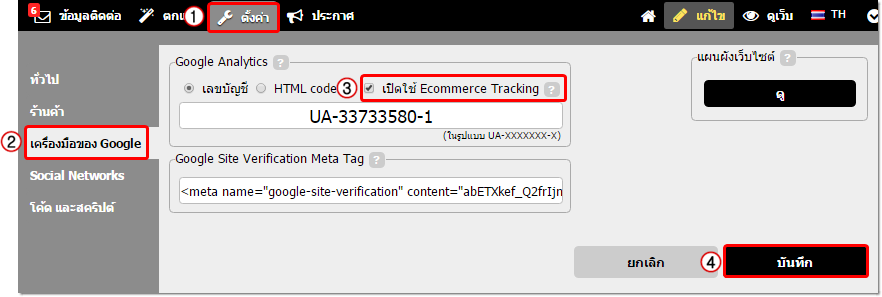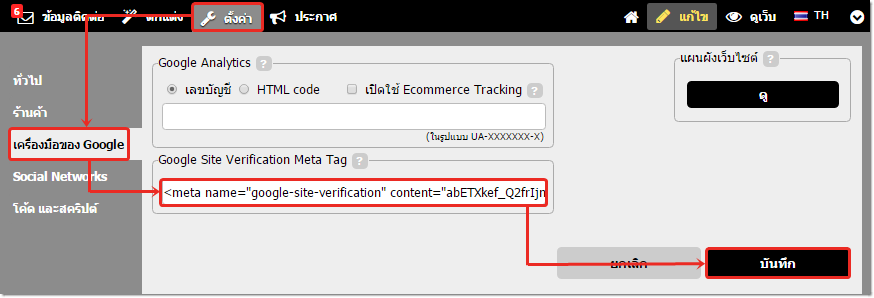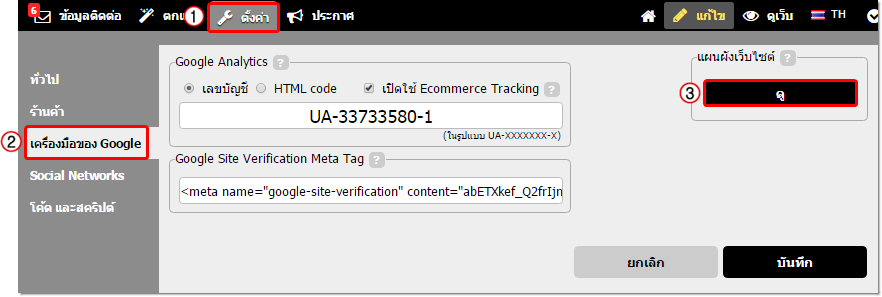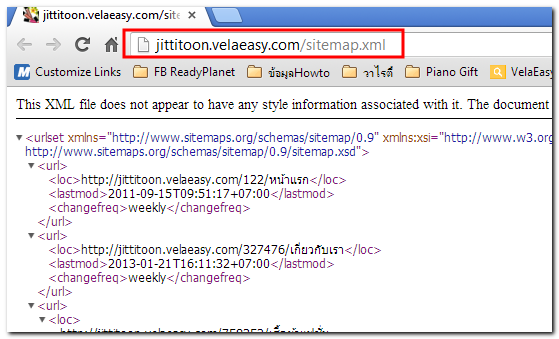เมนู เครื่องมือของ Google อยู่ภายใต้เมนู "ตั้งค่า" ซึ่งเป็นส่วนสำหรับตั้งค่าการเชื่อมต่อระหว่างเว็บไซต์เข้ากับบริการต่าง ๆ ของ Google ดังนี้
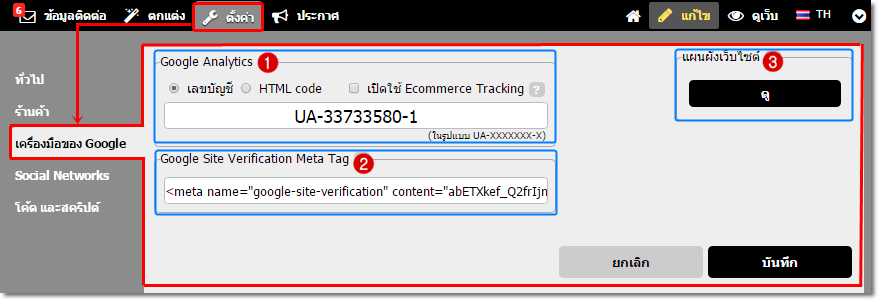
หมายเลข 1. Google Analytics
Google Analytics คือ บริการตัวเก็บสถิติเกี่ยวกับผู้เข้าชมเว็บไซต์จาก Google ซึ่งจะสรุปสถิติการเข้าชมเว็บไซต์และนำเสนอในรูปแบบรายงาน ได้ทั้งแบบ รายวัน รายสัปดาห์ รายเดือน และรายปี เว็บมาสเตอร์สามารถวิเคราะห์ผลการเข้าชมเว็บไซต์แต่ละเพจและนำไปสู่การปรับปรุงพัฒนาข้อมูลแต่ละเพจให้มีคุณภาพมากยิ่งขึ้น
สมัครใช้งาน Google Analytics ได้ที่ www.google.com/analytics
คุณสามารถติดตั้งเลขบัญชี Google Analytic ในระบบเว็บไซต์พร้อมใช้ VelaEasyได้ 2 รูปแบบ (เลือกใช้เพียงอย่างใดอย่างหนึ่ง) คือ
- ใช้ "เลขบัญชี" โดยนำเฉพาะเลขบัญชี Google Analytics ในรูปแบบ UA-XXXXXXX-X มาวางในช่องเลขบัญชีและคลิก บันทึก
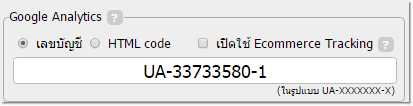
- หรือ "ใช้ HTML Code" โดยนำโค้ดที่ได้จาก Google Analytics ทั้งชุดมาวางในตัวเลือกนี้ และคลิก บันทึก ค่ะ
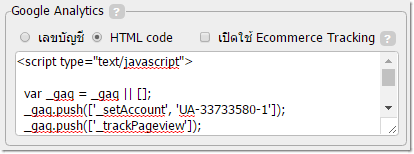
หมายเหตุ: หลังจากใส่เลขบัญชี Google Analytics แล้ว จะต้องรอ Google เข้ามาเก็บข้อมูลในเว็บไซต์ จึงจะสามารถดูข้อมูลสถิติบนรายงานของ Google Analytics ได้
อ่านรายละเอียด วิธีติดตั้งโค้ด Google Analytics ในเว็บไซต์ระบบ VelaEasy เพิ่มเติม คลิกที่นี่ ค่ะ
หัวข้อ "Ecommerce Tracking"
สำหรับท่านที่ใช้เว็บไซต์สำเร็จรูป VelaEasy แบบร้านค้าออนไลน์ (มีระบบตะกร้าสินค้า, แพ็คเกจ Shop) สามารถเปิดใช้งานอีกหนึ่งบริการของ Google Analytics คือ Ecommerce Tracking เพื่อดูว่า ผู้ชมเว็บไซต์ซื้อสินค้าอะไรบ้าง และรวมไปถึงข้อมูลที่น่าสนใจ ได้แก่:
- Products : ผู้ชมซื้อสินค้าอะไร ในปริมาณเท่าใด และยอดขายของสินค้าเหล่านั้นเป็นเท่าใด
- Transactions : ยอดขายในการทำรายการแต่ละครั้ง จำนวนสินค้าที่ขายได้ในการทำรายการแต่ละครั้ง
- Time to Purchase : ลูกค้าใช้เวลานานเท่าใดในการตัดสินใจซื้อสินค้า และเข้าชมเว็บไซต์ของคุณกี่ครั้งก่อนตัดสินใจซื้อสินค้า
โดยคุณสามารถเชื่อมต่อเว็บไซต์ร้านค้าออนไลน์ VelaEasy เข้ากับบริการ Ecommerce Tracking ของ Google Analytics ได้ โดยไปที่เมนู "ตั้งค่า" จากนั้น คลิกเมนู "เครื่องมือของ Google" ทำเครื่องหมายติ๊กถูกที่หัวข้อ "เปิดใช้ Ecommerce Tracking" และคลิก บันทึก ค่ะ
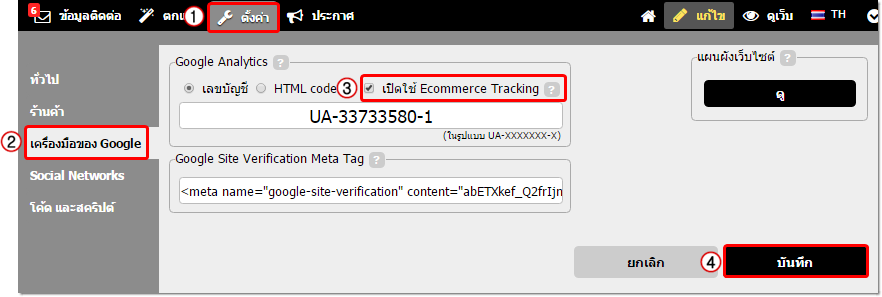
จากนั้น จึงเปิดใช้งาน Ecommerce Tracking ที่ส่วนจัดการของ Google Analytics โดยคลิกเมนู "Admin" (ผู้ดูแลระบบ) และคลิกที่หัวข้อ "Ecommerce Setting" (การตั้งค่าอีคอมเมิร์ซ)
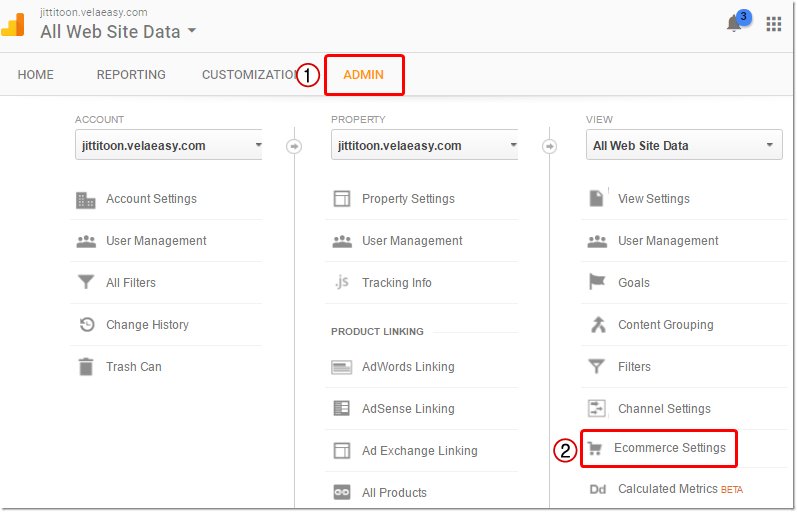
คลิก ที่หัวข้อ Enable Ecommerce (เปิดใช้อีคอมเมิร์ซ) ให้คลิกปุ่มเลื่อนเป็น "On" (เปิด) และคลิกปุ่ม "Next Step" (ขั้นตอนถัดไป)
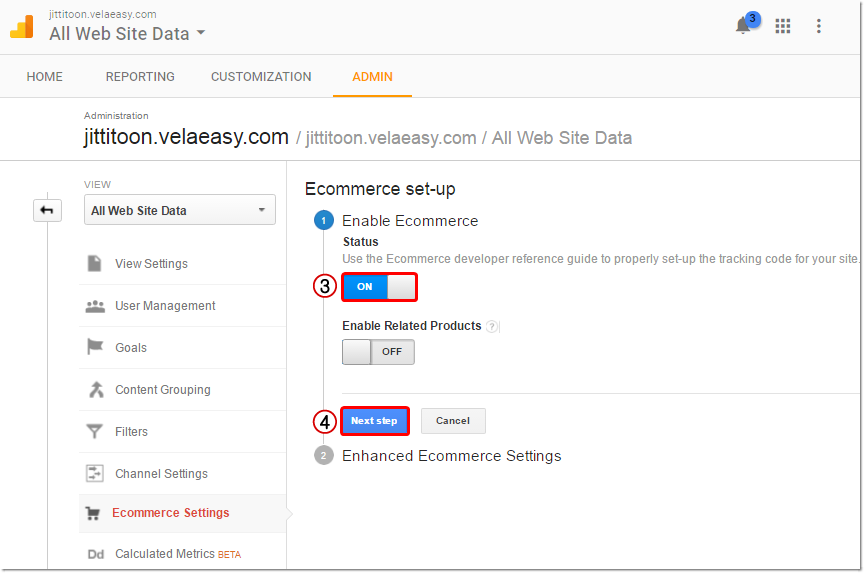
จากนั้นคลิกปุ่ม "Submit" (ส่ง)
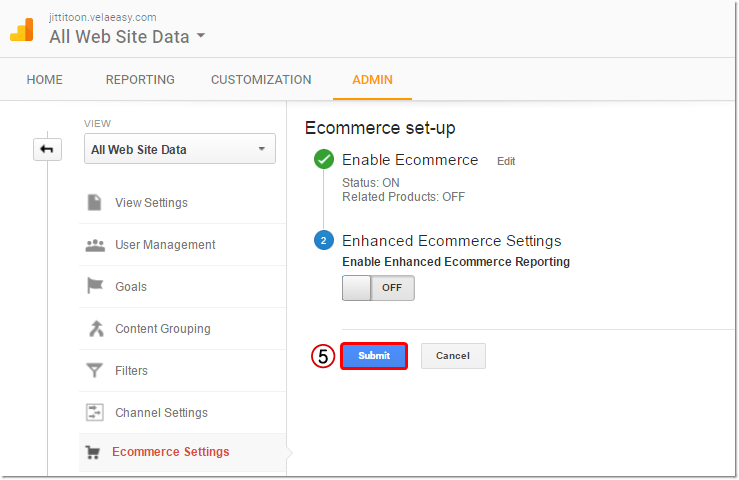
หลังจากเปิดการใช้งาน Ecommerce เรียบร้อยแล้ว หากมีการสั่งซื้อผ่านหน้าเว็บไซต์ของคุณ สามารถเข้ามาตรวจสอบได้ที่ เมนู "Home" (หน้าแรก) จากนั้นคลิกที่ชื่อเว็บไซต์ ที่ต้องการ
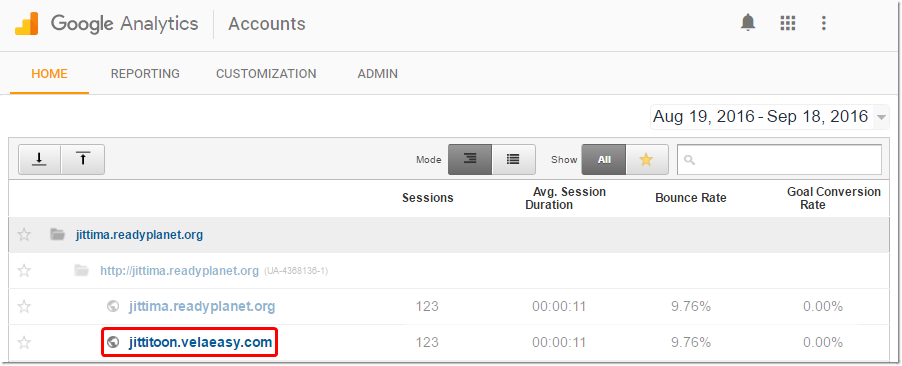
จะแสดงผลข้อมูลในแท็บ "Reporting" (รายงาน) ให้คลิก เมนู Conversion > คลิกเมนู Ecommerce ซึ่งจะมีเมนูย่อยภายในที่สามารถคลิกดูรายละเอียดต่าง ๆ ได้ค่ะ
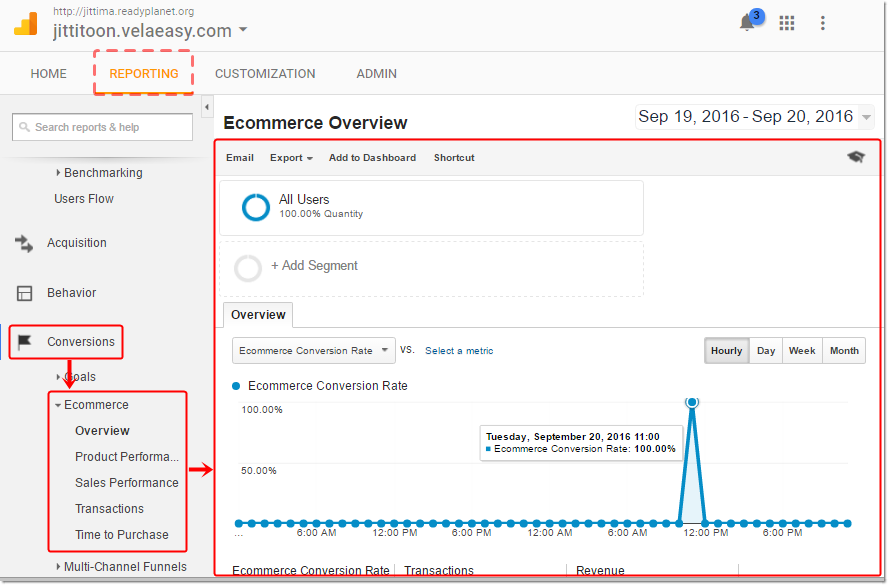
สามารถดูรายละเอียดเกี่ยวกับระบบ Ecommerce Tracking เพิ่มเติมได้ที่ https://support.google.com/analytics/answer/1037249?hl=th&ref_topic=1037061
หมายเลข 2 Google Site Verification Meta Tag
Google Site Verification คือ วิธีการหนึ่งในการยืนยันการเป็นเจ้าของเว็บไซต์กับทาง Google ซึ่งเป็นขั้นตอนที่จำเป็นที่ต้องทำก่อนใช้งานเครื่องมือ Google Webmaster Tools
Google Webmaster Tools เป็นเครื่องมือที่ Google เปิดให้บริการฟรีแก่เจ้าของเว็บไซต์ ที่ต้องการดูรายงานข้อมูลต่าง ๆ เกี่ยวกับเว็บไซต์ของตน และปรับแต่งการตั้งค่าบางอย่างให้ Google รู้จักและเข้าใจโครงสร้างเว็บไซต์ของตนมากขึ้น โดยมีวัตถุประสงค์เพื่อปรับปรุงให้เว็บไซต์ติดอันดับผลการค้นหาบน Google ได้ดียิ่งขึ้น
เริ่มต้นใช้งาน Google Web Master Tools ได้ที่ www.google.com/webmasters/tools
เมื่อสมัครใช้งาน Google Web Master Tools แล้ว คุณสามารถนำโค้ด Meta Tag จาก Google มาติดตั้งในระบบเว็บไซต์พร้อมใช้ VelaEasy ที่หัวข้อ Google Site Verification Meta Tag ดังรูปค่ะ
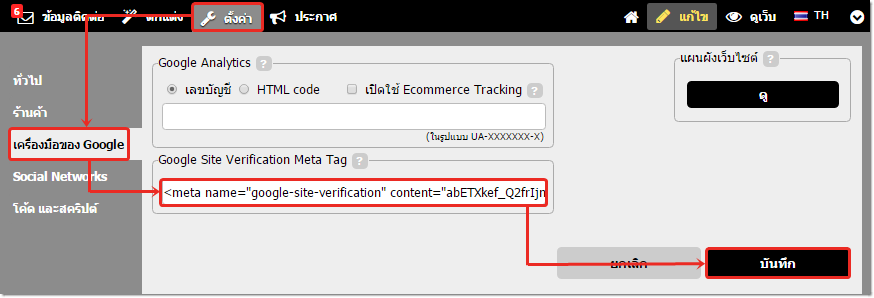
อ่านรายละเอียด วิธีการยืนยันการเป็นเจ้าของเว็บไซต์กับ Google (Google Verification) ในเว็บไซต์ระบบ VelaEasy เพิ่มเติม คลิกที่นี่ ค่ะ
หมายเลข 3. Sitemap
Google sitemap คือ การทำแผนที่เว็บไซต์ที่ระบุว่ามีหน้าเว็บต่าง ๆ อยู่ที่ไหนบ้าง คล้ายกับ "สารบัญ" หรือ "หน้าดัชนี" ของเว็บไซต์ที่รวมลิงค์ทั้งหมดของเว็บไซต์ไว้ภายในหน้าเดียว และยังช่วยสร้างปฏิสัมพันธ์ที่ดีต่อการเข้ามาเก็บข้อมูลของ Search Engine (Google, Bling, Yahoo) ในเว็บไซต์เราอีกด้วย
การสร้าง Sitemap ในระบบเว็บไซต์สำเร็จรูป VelaEasy เพียงคลิกปุ่ม "ดู" ที่หัวข้อ "Sitemap" ระบบจะแสดงผลหน้าต่าง Sitemap หรือลิงค์ภายในเว็บไซต์ทั้งหมด ภายใต้ URL คือ "ชื่อโดเมนเนมของคุณ/Sitemap.xml" เป็นการยืนยันว่าจัดทำดัชนีเว็บไซต์เรียบร้อยแล้ว
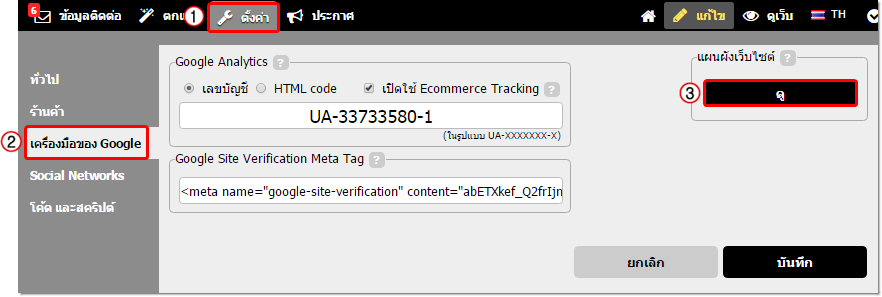
ตัวอย่างการแสดงผล sitemap หรือลิงค์ภายในเว็บไซต์ทั้งหมด ภายใต้ URL
คือ "ชื่อโดเมนเนม/Sitemap.xml"
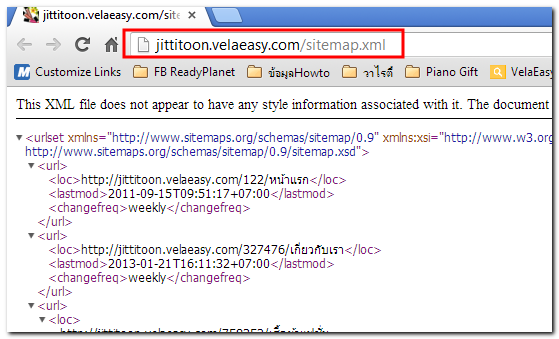
และคุณสามารถยืนยันการสร้าง Sitemap ของเว็บไซต์กับ Search Engine เช่น Google ได้ต่อไปค่ะ สามารถดู ขั้นตอนการสร้างและยืนยัน Sitemap ของเว็บไซต์ระบบ VelaEasy กับทาง Google คลิกที่นี่
แม้ว่าทางทีมงาน ReadyPlanet จะไม่สามารถ Support การใช้งานเครื่องมือตกแต่งเว็บไซต์จากผู้ให้บริการอื่น ๆ หรือโปรแกรมตกแต่งรูปภาพต่าง ๆ ให้คุณได้โดยตรง แต่คุณสามารถดูรายละเอียด เทคนิคการตกแต่งเว็บไซต์เพิ่มเติมได้ที่ คอลัมน์ VelaEasy Tips ค่ะ
![]() หน้าแรก | VelaEasy Tips | วิดีโอสาธิตการใช้งาน |
แนะนำฟังก์ชันใหม่
หน้าแรก | VelaEasy Tips | วิดีโอสาธิตการใช้งาน |
แนะนำฟังก์ชันใหม่